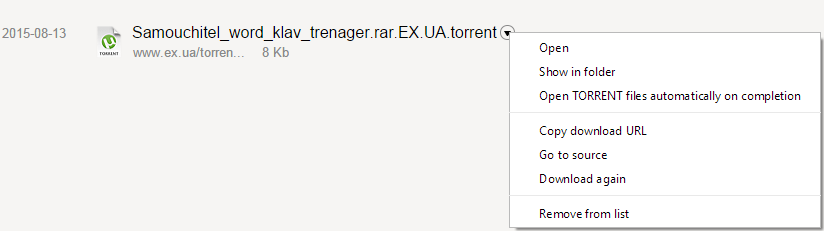Почему исчезает список просмотра в яндексе. Как открыть историю в яндекс браузере
Думаю, что ни для кого не открою Америку, если скажу, что все наши путешествия по всемирной паутине фиксируются и сохраняются в истории каждого браузера. Сделано это, в большей степени, для нашего удобства, ведь таким образом можно вспомнить нужный сайт, на который, скажем, заходил месяц назад, но он вдруг опять снова понадобился. Впрочем, есть также и минус в том, что история непрерывно сохраняется.
В частности, это способствует засорению системы, вследствие чего возможны подтормаживания. Именно поэтому время от времени необходимо историю посещения веб-сайтов время и . Но перед тем, как это сделать, давайте же разберемся, где вообще можно посмотреть yandex browser history.
Где найти историю браузера яндекс
Путь к сохраненной истории в каждом браузере немного отличается друг от друга. Учитывая то, что эта статья посвящена Яндексу, то дальше я буду описывать то, что касается именно его. Итак, в правом верхнем углу имеются настройки, зайдя в которые вы увидите подзаголовок «История». Там хранятся все ваши посещения веб-страниц. Этот способ самый быстрый и простой, но он не единственный.
Откройте Яндекс так, чтобы видеть основную страницу самого веб-браузера. В самом верху там будут подзаголовки «Табло», «Загрузки», «Недавно закрытые», «Дополнения». Как вы понимаете, нужная нам строчка – 3-я слева. После нажатия на нее, вы увидите перечень всех сайтов, которые посещали совсем недавно. Оттуда же можно перейти на всю историю посещений, то есть, более давнюю (кнопка «Вся история»). Также еще можете открыть и посмотреть еще раз по вашему желанию некоторые веб-страницы, только не забудьте после открытия, если они не некорректно отображаются.
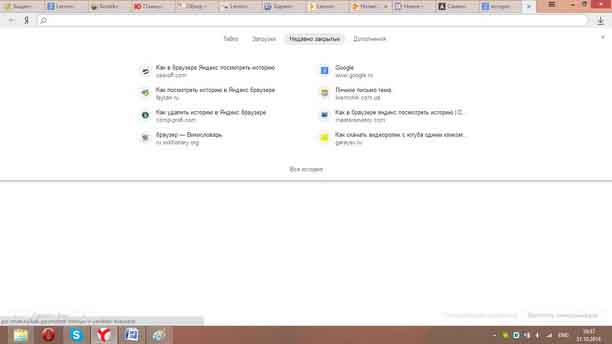
Следующий способ также очень простой, но не все о нем знают. Для того чтобы попасть в историю, воспользуйтесь комбинацией клавиш Ctrl+H. После этого вы можете выполнять любые действия с историей Яндекс-браузера. Ну вот, с тем, где находится история браузера яндекс, как посмотреть ее и удалить, мы разобрались. Переходим к следующему пункту.
История загрузок
Если же вы хотите просмотреть свою историю загрузок в данном браузере, можно воспользоваться теми же способами, что описаны выше, только нажимать другие кнопки. Например, в настройках браузера выбирайте «Загрузки».
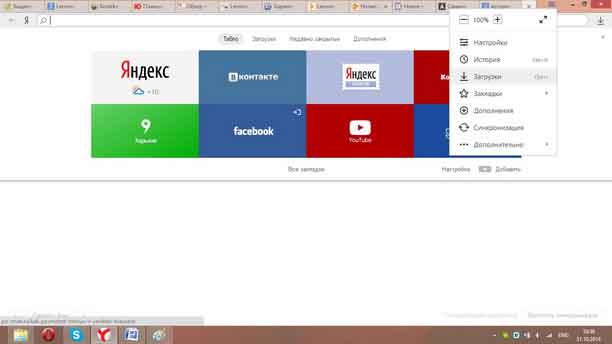
На чистой странице веб-браузера также жмите «Загрузки» (эта кнопка будет второй слева). Ну, а чтобы вызвать меню с загрузками комбинацией клавиш, одновременно зажмите Ctrl+J. Вот, в общем-то, и вся наука.
Что ж, я надеюсь, что после прочтения статьи вопрос поиска истории браузера отныне для вас решен!
Видео в помощь:
История в браузере имеет вид журнала, в котором фиксируются события веб-сёрфинга: какую веб-страничку пользователь открывал, какие файлы загружал и т.д. Эта опция незаменима, когда нужно быстро найти интересующий URL, который запрашивал пользователь в текущей интернет-сессии. Или, например, проконтролировать действия ребёнка в интернете (что запрашивал в поисковике, куда переходил).
Из этой статьи вы узнаете, как посмотреть историю в Яндекс браузере различными способами, как убрать все данные в ней и отдельную запись, а также как активировать режим, позволяющий не сохранять ссылки посещённых страниц.
Управление историей на компьютере
Просмотр
Открыть историю в Яндексе можно следующими способами:
Способ №1: быстрый доступ к последним записям на текущей вкладке
Чтобы открыть историю на открытой вкладке, наведите курсор на кнопку «стрелочку влево» (она находится по левую сторону от адресной строки). Затем нажмите левую кнопку мыши и удерживайте её до тех пор, пока не появится список.
В нём отображаются максимум 12 последних записей. Чтобы посмотреть все URL, нажмите внизу выпавшей панели «Показать всю историю».
Способ №2: в меню
- Кликните кнопку «три полоски» вверху справа.
- В меню Яндекс браузера наведите курсор на раздел «История».
- В появившейся панели снова кликните «История» (здесь также хранятся и отображаются ссылки на последние посещённые страницы).
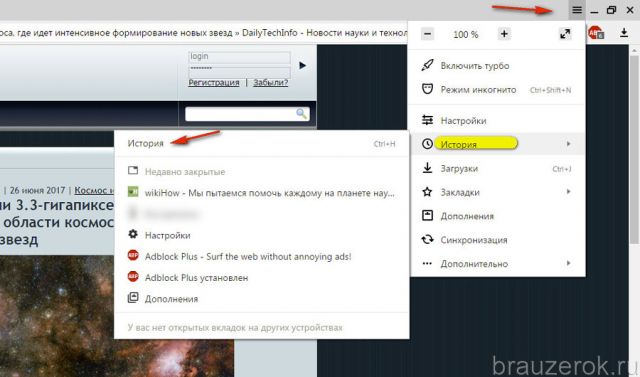
Способ №3: на вкладке настроек
Если вы не знаете, где хранится журнал, на странице опций, сделайте следующее:
1. Откройте меню. Кликните пункт «Настройки».
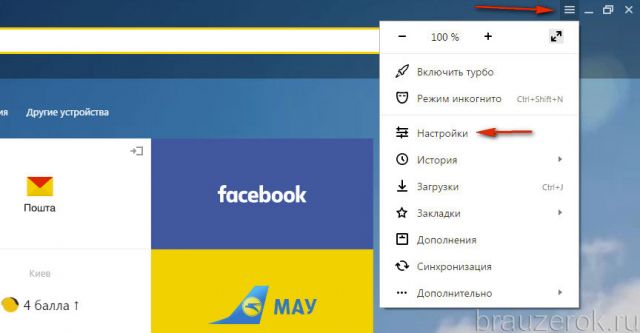
2. В верхнем горизонтальном меню щёлкните соответствующий пункт, и откроется страница, на которой находится история (веб-сайты, которые вы открывали).
Способ №4: использование «горячих» клавиш
Чтобы быстро зайти в журнал, зажмите вместе клавиши «CTRL» и «H». Если вдруг забудете эту комбинацию, её можно подсмотреть в подменю «История».
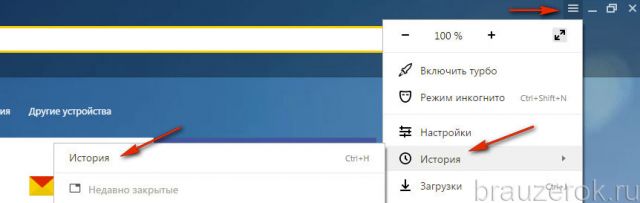
Очистка
Выборочная
1. Чтобы стереть запись, в списке наведите на неё курсор. В появившемся окошке установите флажок.
2. Тоже самое нужно сделать и с другими URL, от которых хотите избавиться.
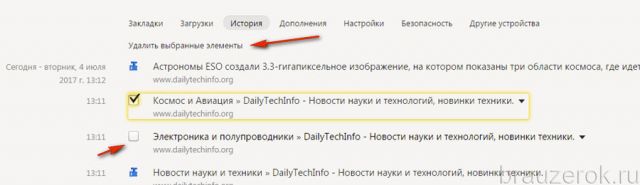
3. Чтобы очистить выборочно журнал, над списком нажмите команду «Удалить выбранные элементы».
4. Подтвердите действие в сообщении с запросом: клацните «Удалить».
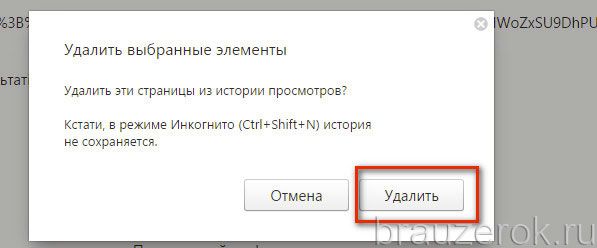
Удаление всех данных
1. На вкладке с журналом, в правой её части, клацните «Очистить историю».
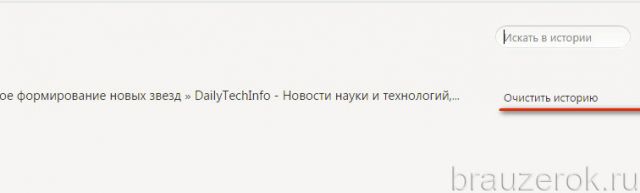
Или нажмите клавиши - «Ctrl + Shift + Del».
2. Задайте за какой временной период нужно удалить ссылки. Если нужно убрать все записи, установите значение «за всё время».
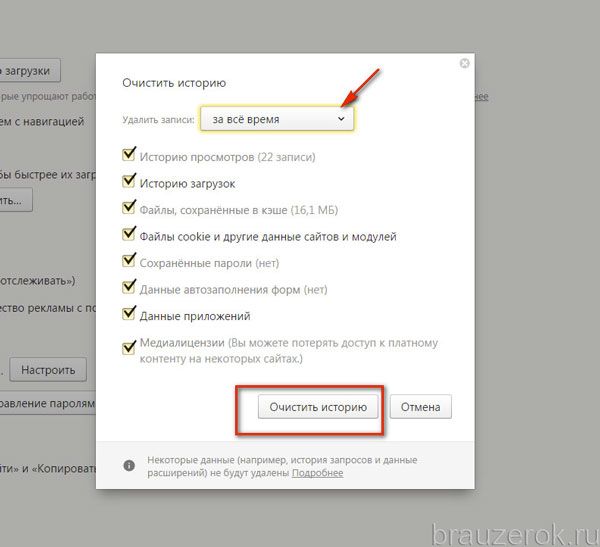
3. Нажмите «Очистить… ».
Внимание! После того как вы удалили URL, восстановить их нельзя.
Поиск
Если вы хотите просмотреть все открытые ранее страницы с какого-либо конкретного сайта:
1. Наведите на одну из записей в журнале с URL интересующего домена.
2. Кликните появившийся значок «треугольник».
![]()
3. В мини-панели клацните «Ещё с того же сайта».
Чтобы быстро найти записи во всём списке по конкретному запросу, воспользуйтесь поисковой строкой вверху справа в разделе «История».
Можно ли деактивировать журнал?
Опции, позволяющей явно отключить сохранение истории, в браузере Яндекс нет. Но вы можете воспользоваться специальным режимом «Инкогнито» для приватного веб-сёрфинга, который не оставляет следов посещения веб-ресурсов и, соответственно, ссылок в журнале.
Давайте рассмотрим, как отключить историю в Яндекс браузере при помощи этой опции.
Активируется «Инкогнито» двумя способами:
1. Кликнуть: Меню → Режим инкогнито.
2. Нажать клавиши «Ctrl + Shift + N».
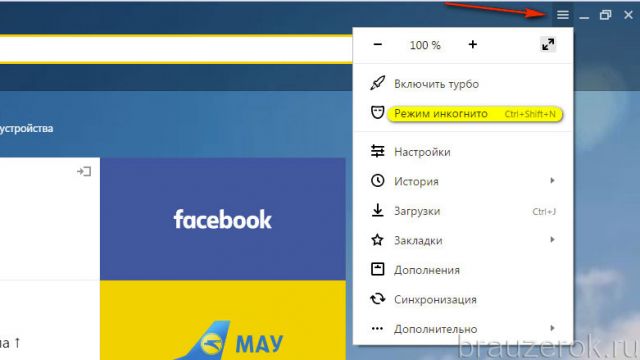
При включенном режиме возле кнопки меню появится значок «очки».
Каждый установленный браузер на компьютере обладает функцией автоматического сохранения информации. Вся история посещения в обязательном порядке фиксируется в специальном журнале.
Некоторые пользователи не согласятся с тем фактом, чтобы показывать другим полноценную историю своих запросов. Чтобы не распространять информацию, необходимо воспользоваться определенными программами, которые созданы с целью защиты конфиденциальности каждого пользователя.
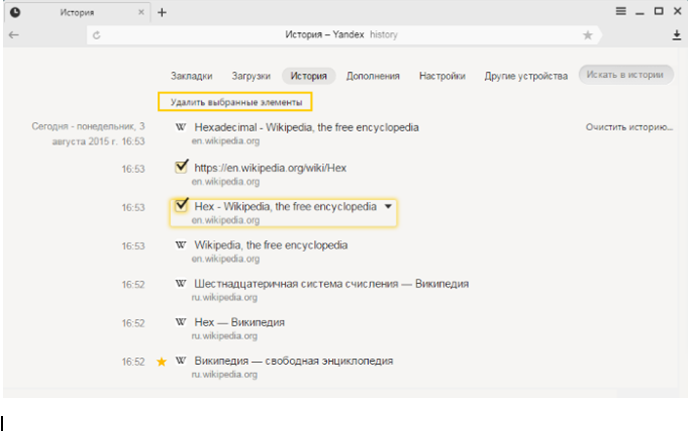
Истории в яндекс браузере
Если навести курсор на адресные строки, нажав левой кнопкой мыши, тогда можно попасть на посещенные порталы, которые сохраняются в журнале. Для этого следует нажать на Ctrl+H. Во втором случае придется перейти в раздел историй, после чего откроется страница, где зафиксированы все порталы.
При надобности есть возможность найти более подробную информацию, которая перенаправит на определенный портал. В этом случае, непременное, нужно обратить внимание на маленький знак. Данная опция располагается в правой стороне от адреса посещенных страниц.
Следует отметить, что Яндекс обладает своим браузером, который имеет открытые исходные коды. Люди, которые активно пользуются сервисом яндекса, могут быть удивлены, что присутствуют такие функции, как:
- почта;
- переводчик;
- облачные хранилища с поисковой системой
Далеко не все браузеры имеют особенность, которые готовы к использованию. Устанавливая данную систему, перенаправив на курсор Shift. В компактном окне сразу же появляется значение слово и, соответственно, перевод.
Поэтому люди, которые заинтересованы в изучении иностранного языка, могут свободно воспользоваться данной функцией. Очень легко попасть в аккаунт своей почты. Необходимо нажать на верхнюю кнопку с правой стороны. Система сразу же перенаправит на собственную страницу.
А вот в облачном хранилище, находятся загруженные файлы. Здесь можно слушать музыку, выкладывать фотографии и любые другие файлы. В яндекс браузере можно также обнаружить проигрыватель и файлы в форматах PDF.
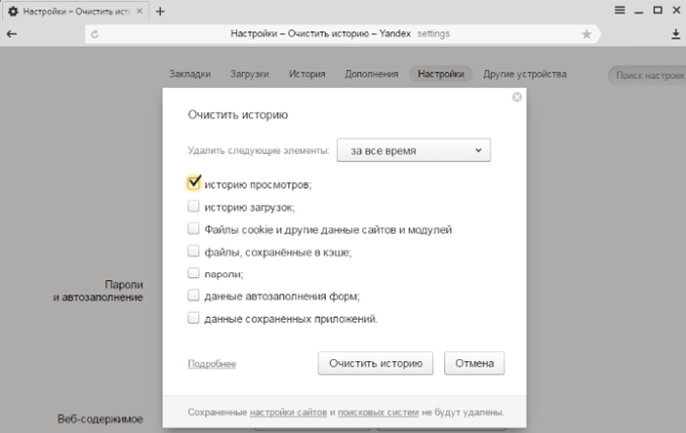
Просмотр истории вкладок осуществляется следующим образом. Для начала необходимо открыть вкладку, нажать и, конечно же, удерживать знак. Следует отметить, что значки появляются лишь в том случае, если просмотрены страницы.
В данных вкладках будут отображаться всего лишь двенадцать последних страниц. Но если нужно просмотреть всю информацию, тогда следует войти в раздел «Истории». После чего придется выделить нужную страницу и нажать на опцию «Удалить выбранные элементы».
Подобное действие можно проделать и с очисткой истории. В этом случае придется выбрать опцию «Очистить историю». Данная строка располагается в верхнем углу правой части. Удаляя историю, необходимо включить опцию «история просмотров».
Как вы видите, процесс довольно-таки простой. Поэтому каждый пользователь, может самостоятельно справиться с данной задачей. При возникновении вопросов, можно обратиться в службу поддержки, которая работает в круглосуточном режиме и ответит на интересующие вопросы. Однако, действуя по указанным рекомендациям, можно с легкостью выполнить все действия.
История посещений – это список, в котором хранится подробная информация обо всех ранее посещенных сайтах и просмотренных веб-страничках. Аналогичный список представляет собой история загрузок, только в нем можно посмотреть, какие файлы и в какое время были скачаны на компьютер с помощью Яндекс-браузера. С помощью данных инструментов можно легко найти нечаянно закрытую вкладку или отыскать место, в которое сохранились скачанные данные. Далее рассмотрена история просмотров и загрузок в Яндекс-браузере и основы работы с ней: как смотреть и удалить записи.
История последних посещений содержит в себе адреса и названия всех ресурсов, на которые вы когда-либо заходили. Для того чтобы посмотреть данные из списка, следуйте пошаговой инструкции:
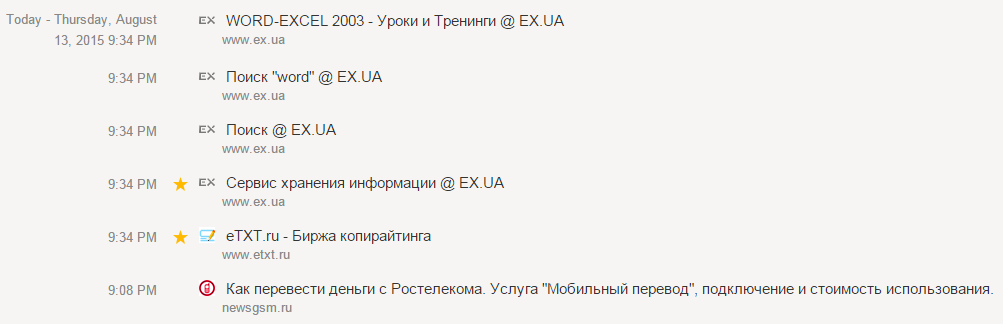
Очистить историю
Если каждый раз смотреть на данный громоздкий список вам не нужно, вы можете очистить его, чтобы ускорить работу браузера, не захламлять компьютер и чтобы проще было найти нужную запись. Если вы хотите почистить просмотренные сайты:

Аналогично, вы можете добраться до данного сервиса с помощью панели управления браузера. Для этого вам необходимо открыть ее, развернуть вкладку «Advanced» («Дополнительно») и найти пункт «Clear History» («Очистить»). Также это можно сделать с помощью комбинации клавиш Control+Shift+Delete.
Если вам нужно удалить какие-то конкретные записи – щелкните по стрелочке справа от объекта и выберите действие «Remove» («Удалить»).
Список загрузок
Другой раздел истории называется списком загрузок. Здесь хранится информация о ранее скачанных на компьютер из Интернета файлах: название, дату и время загрузки и источник. Чтобы посмотреть содержимое этого раздела, вам нужно открыть страницу посещений в меню, расположенном вверху, выбрать вкладку «Downloads» («Загрузки»).