Отключение цифровой подписи драйверов. При установке программы КриптоПро появляется сообщение: “Возникла ошибка в процессе установки драйвера” Вирусное программное обеспечение и антивирус
Проблема при установки драйверов. При подключении нового USB устройства выдается ошибка: Программное обеспечение для устройства не было установлено. Обратитесь к производителю данного устройства за помощью в установке устройства.
При просмотре журнала событий видим ошибку:
Управление драйверами завершило процесс установки драйвера FileRepository\usb.inf_amd64_neutral_d378b476be3d939d\usb.inf для экземпляра устройства с ИД USB\VID_03F0&PID_042A\000000000QH629LGR1A со следующим состоянием: 0x5

При попытки установить драйвер через диспетчер устройств, возникает ошибка - отказано в доступе. Возникла проблема в процессе установки программного обеспечения данного устройства. Система Windows обнаружила драйверы для этого устройства, но при попытке установки драйверов произошла ошибка. Generic USB Hub - Отказано в доступе.

Переустановка драйверов заканчивается провалом, процесс прерывается ошибкой: Для установки этого программного обеспечения необходимо иметь административные права. Установка будет прекращена. Установка происходит из служебной учетной записи Администратор

Решение проблемы:
- Проверить права доступа (локальная политика безопасности)
- Обновить драйвера на последнюю версию системной платы и USB
- Проверить не блокирует ли установку стороннее программное обеспечение (антивирусы и т.д.)
Обращайтесь к нам за технической поддержкой
Вопрос пользователя
Здравствуйте!
Нужно было скинуть фотографии с телефона на компьютер. Подключил я это устройство к ПК (компьютер его видит), и даже пытается установить драйвера, но безуспешно. Попробовал вручную запустить поиск драйверов через диспетчер устройств, пишет, что драйвера есть, но установить не может, так как: "Неправильная секция установки службы в этом INF-файле".
Помогите пожалуйста...
Доброго дня!
Относительно недавно восстанавливал работу одного ноутбука... При подключении к нему телефона ровным счетом ничего не происходило: Windows 10, установленная на нем, не находила драйвера и автоматически не устанавливала их.
Причем, вторая ОС Windows 7 - видела телефон в нормальном режиме и можно было обмениваться файлами. Было понятно, что дело в ОС, и спустя несколько минут - решение было найдено. Поделюсь им здесь, подразумеваю, что подобная проблема достаточно популярная...
Решение проблемы установки "дров" по шагам
1) Видимо ли ваше устройство? Работают ли кабели и порты?
Первое, с чего рекомендую начать - это определиться: "а видит ли ваше устройство ноутбук (компьютер)?" . Возможно, что проблема с кабелем или USB-портом, и при подключении телефона - он просто "невидим", поэтому то и не устанавливаются драйвера.
Как это определить?
Очень просто. Обратите внимание, появляется ли зарядка батареи при подключении устройства к USB-порту ПК? Если появляется - то скорее всего с USB-кабелем и портом все в порядке. Кстати, обратите внимание на то, появляется ли характерный звук в Windows при подключения устройства.
Так же можно подключить этим кабелем к USB-порту другие устройства, либо подключить телефон к другому ПК. В общем, определиться, работает ли само оборудование...
2) Проверка диспетчера устройств - поиск неизвестного оборудования
И так, порты вроде бы рабочие, кабель тоже - следующий шаг: посмотреть, отображается ли оборудование в диспетчере устройств.
Чтобы открыть диспетчер устройств:
- Нажмите сочетание кнопок WIN+R ;
- введите команду devmgmt.msc
- нажмите OK.
- способ работает во всех современных версиях Windows (прим.: в Windows 10, кстати, для открытия диспетчера устройств, можно вообще просто щелкнуть правой кнопкой мышки по меню ПУСК).

В диспетчере устройств раскройте вкладку "Другие устройства" . Именно в ней должны отображаться все те устройства, которые компьютер (ноутбук) видит, но драйвера установить не может. На скриншоте ниже представлен как раз такой случай: телефон видим ПК, но драйвера Windows 10 установить в авто-режиме не может...
3) Как найти и установить нужный установить драйвер - попытка решения №1
Сначала рекомендую попробовать найти и установить именно тот драйвер, который рекомендуется для вашего оборудования, исходя из его ИД-свойств (у каждого оборудования свои идентификационные данные, благодаря чему можно искать драйвера, даже не зная точную марку устройства).
Чтобы посмотреть ИД-свойства, щелкните правой кнопкой мышки по неизвестному устройству (примечание : кстати, при отключении устройства от USB-порта - это неизвестное устройство должно пропадать из вкладки другие устройства ), и перейти в его свойства .


Далее просто вставить скопированную строку в любой поисковик (Google, Яндекс) и найти драйвер для вашего устройства. Далее запустить его установку, и протестировать работу (во многих случаях, и делать то больше ничего не придется).
Более подробно о поиске драйвера для неизвестного устройства -
4) Поиск и установка драйвера в авто-режиме Windows - попытка №2
Современные версии Windows (8, 10) могут автоматически находить и устанавливать драйвера для многих устройств, причем делают это весьма не плохо.
Чтобы проверить, получиться ли это: зайдите в диспетчер устройств , затем щелкните правой кнопкой мышки по нужному устройство (например, по неизвестному устройству), и во всплывшем контекстом меню - выберите "Обновить драйвера..." .

Вообще, способ довольно хорош и выручает во многих случаях, но в моем - не сработал , через некоторое мгновение было сказано, что:
- возникла проблема в процессе установки программного обеспечения для данного устройства
- MPT DEVICE INF стороннего производителя не содержит информацию о подписи (см. скриншот ниже).

5) Выбор драйвера из уже установленных - еще одно решение проблемы
Скажу одну крамольную вещь: вот некоторые ищут-ищут чудо драйвера, чтобы решить данную проблему, а проблемы, как таковой и нет. Драйвера, которые они ищут - уже давно есть на ихнем ПК, просто произошла ошибка в идентификации устройства и драйвера, и поэтому компьютер просто не воспринимает их. Нужно указать ему путь до них заново, и все заработает...
Поэтому, если предыдущие шаги не помогли, рекомендую открыть диспетчер устройств (как это делается- см. выше в статье) , раскрыть вкладку "Другие устройства" (именно в ней показаны все устройств для которых нет "дров") , щелкнуть правой кнопкой мышки по нужному устройство и выбрать вариант (как на скрине ниже).


В следующем шаге папку с драйверами не указывайте, а нажмите по ссылке "Выбрать драйвер из списка уже установленных драйверов" (см. скрин ниже)


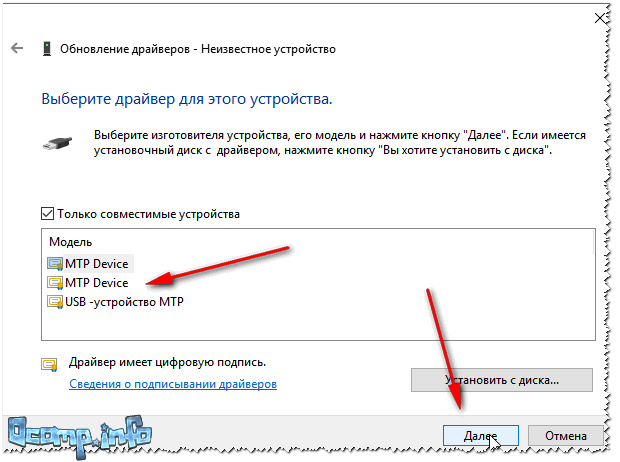
Вуаля! Драйвера были успешно установлены. Заходу в проводник - телефон видим, отображается в "Этом компьютере" , теперь на него можно загружать файлы, и с него скидывать фото (задача решена ).

Успешно установлено!
Примечание : если вместо сообщения об успешной установке - вы увидите ошибку (например, так же связанную с INF-файлом), нажмите кнопку "Назад" , и попробуйте заново продолжить установку. Именно, этот способ и помог мне...
На сим статью завершаю, удачи!
Всем хорошего времени суток! В этой статье мы продолжим тему про отключение цифровой подписи драйверов Windows 10. А все дело в том, что на днях автор статьи пытался прошить новым способом на системе Android.
Так вот, при подключении данного устройства к компьютеру и установке специального USB-драйвера, опять пришлось долго помучиться с решением вопроса его подписи. И, кстати, в этой ситуации не помог.

И зачастую люди даже не понимают, что именно является причиной такой ошибки. Почему возникла проблема в процессе установки программного обеспечения и что это за хэш файла, а также куда он делся.
Но бояться не надо, решение этой проблемы есть и, как оказалось, оно совершенно простое. Для начала нужно щелкнуть в системном трее по значку уведомлений и в открывшемся меню выбрать пункт "Все параметры":


Затем следуем по пути "Восстановление-Перезагрузить сейчас":

На следующем шаге выбираем пункт "Диагностика":

Следом идут "Дополнительные параметры":

И вот, наконец-то, дошли мы до раздела "Параметры загрузки":

Выбираем его и в открывшемся окошке жмем внизу кнопку "Перезагрузить":

После этого компьютер начнет перезапускаться и в завершение этого процесса обрадует нас вот таким меню, где можно отключить обязательную проверку подписи драйверов Windows 10:

Для этого осталось лишь нажать клавишу F7. У автора статьи ноутбук, поэтому была применима комбинация из двух кнопок: Fn+F7. Вот и все, друзья, теперь можно смело инсталлировать в систему неизвестные ей драйвера.
На этом публикация подходит к концу, если остались вопросы, задавайте их в комментариях. А напоследок, ну очень интересный и познавательный видеоролик.
С момента выхода новой версии ОС Windows 10, от пользователей начали поступать сообщения о том, что система периодически выдает ошибки драйверов. При этом предупреждающий код может появиться во время установки или обновлений операционной системы.
Всем пользователям знакома ситуация, когда система просит перезагрузить компьютер для установки обновлений. Нередко после перезагрузки система выдаёт сообщение «Windows 10 ошибка драйвера», или «не удалось завершить обновления». В таких случаях желательно проверить, какие именно программы не удалось установить (или обновить). Для этого нужно сделать следующее:
- Перейти в «Центр уведомлений» .
- Затем во «Все настройки» .
- В появившемся списке выбрать «Обновление и безопасность» .
- Дальше перейти в «Центр обновления» .
- И открыть «Журнал обновлений» .
В этой вкладке появиться список всех драйверов, требующих установки или обновления. Сообщение «Не удалось установить» будет присутствовать напротив тех программ, которые системе не удалось обновить. Причин, по которым возникли ошибки, много. И для каждого пакета драйверов они индивидуальны.
Ошибка при установке драйвера Nvidia Windows 10
Сообщение о проблеме с установкой (обновлением) программ видеокарты появляется по разным причинам. Самые распространенные из них – это заражение вирусами, проблемы с винчестером, конфликт с драйверами материнской или звуковой плат. Чтобы исправить ошибку Nvidia, надо удалить старые программы и установить новые версии. Для удаления старой версии рекомендуется использовать утилиту DriverSweeper. Затем не обходимо перезагрузить компьютер и установить новую версию программы с официального сайта.

Если после «чистой» установки драйверов система продолжает выдавать ошибку, можно попробовать переустановить их в ручном режиме. Сделать это достаточно просто:
- Через Проводник удалить предыдущую версию программы.
- Перезагрузить ПК.
- Далее заходим в «Диспетчер устройств» и в появившемся списке выбрать «Видеоадаптеры» .
- Дальше необходимо выбрать пункт «Обновление драйверов» .
- Затем выполняем поиск драйверов на этом ПК (выбрав соответствующий пункт списка).
- Выбираем папку, в которую должен распаковаться файл, рекомендуется выбрать C:\NVIDIA и нажать «Далее» .
- Подождать несколько минут, пока программа установиться.
- Снова перезагрузить ПК.
Если проблема появилась после ручной установки, следует проверить жесткий диск и видеокарту. Возможно, эти комплектующие сильно повреждены и требуют «лечения» или полной замены.

Если после обновления компьютер перестал видеть флешку, подключенную к нему, нужно проверить её на исправность. Если он подключается и без проблем открывается на другом компьютере, а операционная система выдает ошибку «устройство неопознано», следует выполнить следующие действия:
- Зайти в «Диспетчер устройств» .
- Найти «Другие устройства» (Контроллеры).
- Находим в появившемся списке «Флеш-накопитель» , наводим на него курсор мышки и кликаем правой кнопкой.
- Дальше необходимо выбрать «Обновление драйверов» .
Если эти меры не помогли, и система не распознает внешний накопитель можно провести откат драйвера, или его полное удаление с последующей установкой. Кроме того, если в диспетчере устройств напротив флеш-накопителя отображается ошибка «Сбой запроса дискриптора», желательно обновить, или переустановить драйвера USB-контроллера.
Если пользователь столкнулся с ошибкой видеодрайвера (появляется сообщение «Видеодрайвер перестал отвечать и был успешно переустановлен»), необходимо выполнить откат программы. Делается это через вкладку «Диспетчер устройств».

Еще одно простое решение проблемы некорректной работы AMD – это провести обновление драйвера. Этот способ можно использовать, если во время установки программы не были использованы сторонние утилиты.
Ошибка загрузки драйверов Alcohol Windows 10

Пользователи, перешедшие на новую версию операционной системы, часто сталкиваются с такой проблемой, как ошибка загрузки драйверов Alcohol 120 Windows 10. Такое сообщение ОС выдает в том случае, если driver SPTD изначально был установлен неправильно (или система его вообще не видит). Чтобы устранить ошибку нужно:
- Удалить со своего устройства driver SPTD и программу Alcohol 120.
- После удаления надо дополнительно очистить ветку реестра, удалив в нем последний раздел под названием «HKEY_LOCAL_MACHINE\SYSTEM\CurrentControlSet\Services\sptd».
- Дальше необходимо перезагрузить ПК.
- Скачать с официального сайта новую версию Alcohol При этом driver SPTD будет установлен автоматически.
Если не удалось выполнить установку новой версии программы Alcohol 120, надо проверить, обновлена ли операционная система. Желательно обновить ОС до самой последней версии.

После обновления Windows 10 большинство пользователей сталкиваются с отсутствием звука на устройстве или снижением его интенсивности. В большинстве случаев подобная ситуация возникает из-за ошибки универсального аудио драйвера. Перед тем, как исправлять неполадку, следует запустить автоматическую проверку звука:
- Курсор мышки следует навести на значок динамика.
- Щелкнуть правой кнопкой и выбрать в открывшемся списке пункт «Обнаружить неполадки со звуком» . Мастер диагностики автоматически выявит причину проблемы и попробует решить её самостоятельно.
Если диагностика не дала результатов, надо проверить состояние драйверов. При определении проблемы проводим откат или полную переустановку программы. Если звук стал тихим, проблему помогут исправить системные настройки. Необходимо зайти в список устройств воспроизведения, а затем в свойства звукового оборудования. Здесь надо перейти в «Дополнительные возможности» и отключить все эффекты. Дальше надо вернуться в список устройств, перейти в «Связь» и поставить галочку напротив пункта «Действие не требуется» .
Если после обновления операционной системы перестала работать клавиатура, проблему можно исправить так:
- Провести анализ обновлений Windows 10.
- Если драйвера клавиатуры обновились некорректно, необходимо провести откат или переустановить их.
Если произошла ошибка драйвера bluetooth Windows 10 (не работает беспроводная клавиатура), необходимо проверить состояние драйверов. Для этого необходимо зайти в «Диспетчер задач» и проверить, нет ли напротив программ значка красного или желтого цветов. Если такие отметки появились, необходимо удалить программы и подождать, пока операционная система установит их автоматически. Если этого не произошло, придется переустановить их с официального сайта вручную. Также необходимо поступить, если произошла ошибка драйвера мыши Windows 10.
Рhilips shg8200 Windows 10 ошибка драйвера
Часто система выдает ошибку, если наушники подключаются через USB- разъем. В «Диспетчере устройств» также появляется соответствующий значок напротив программы. Чтобы исправить ситуацию, надо правильно настроить систему или попробовать переустановить ПО до самой последней версии.
Драйвер это программа, которая необходима для операционной системы и различных программных приложений для взаимодействия с аппаратными устройствами подключенных к нему. Компоненты оборудования, такие как звук,видео карты,принтеры, сканеры и им всем нужен совместимый драйвер для их работы должным образом.
Все драйверы устройств предназначены для определенных операционных систем. Например, в Windows XP драйвера будут отличаться от Windows Vista драйверов.Следовательно,необходимо,чтобы принять дополнительные меры предосторожности при установке и обновлении драйверов устройств,поскольку установка неправильных или несовместимых драйверов может не только повредить устройство, но и вашу систему.
Общие причины ошибок драйверов
Некоторые общие причины ошибок в работе драйверов перечислены ниже:
- Вы пытаетесь использовать аппаратное устройство, не правильно подключенное к компьютеру.
- Два или более драйверов в системе несовместимы друг с другом.
- Драйвер или драйвера устанавливаются не совместимыми с вашей системой.
- Есть ненужные или устаревшие драйвера на ПК.
Шаги для исправления ошибок драйверов
Первый шаг в установлении ошибки драйвера,это убедиться, что устройство правильно подключено к вашей системе. Многие устройства выдают ошибки, связанные с подключением,так что проверьте, что ваше устройство подключено к вашей системе правильно. Далее, вам нужно убедиться, что нет никаких проблем с драйверами.Вы можете сделать это с помощью утилиты Device Manager, которая поставляется с вашей компьютерной системой Windows. Вы можете открыть диспетчер Устройств, непосредственно запустив devmgmt.msc
из командной строки
Пуск
>Выполн
ить
.
Когда вы откроете Device Manager, вы увидите список всех устройств, подключенных к вашей системе. Вы можете легко определить дефектный файл,потому что он будет отмечен желтым треугольником с восклицательным знаком внутри. Щёлкните правой кнопкой мыши на устройстве, чтобы открыть диалоговое окно его свойств. В диалоговом окне свойства,проверьте раздел Состояние устройства
на вкладке Общие
. Драйвера отображаются на вкладке Драйвера окна свойства. Здесь, выполните одну из следующих задач:
- Проверить и Установить Обновления Драйверов: Устаревшие драйверы одна из основных причин связанных с ошибками драйвера.Чтобы решить эту проблему, щелкните кнопку Обновить Драйвер .Откроется мастер обновления оборудования. Вы можете использовать мастер для обновления драйвера.Рекомендуется сначала загрузить обновление для драйверов и сохранить его в удобное место на жестком диске, а затем начать процесс обновления, потому что мастер обновления попросит вас указать место для установки обновления.
- Откат драйвера: Если вы начали получать сообщение об ошибке, вскоре после установки нового обновления, то вполне вероятно, что новое обновление имеет багги. Чтобы исправить эту проблему, щелкните кнопку Откат драйвера ,чтобы вернуться к вашей предыдущей версии драйвера.
- Деинсталляция драйвера: Если есть проблемы с вашим текущим драйверов - отсутствующие или поврежденные файлы,-то лучшее,что вы можете сделать это вы щёлкните Удалить ,чтобы удалить текущий драйвер, а затем переустановите драйвер снова.
В случае, если вы не уверены, что вы делаете, и если вы найдете описанные выше исправления немного сложными,то рекомендуется, чтобы вы выбрали надежный инструмент сканирования драйверов. Инструменты сканирования драйверов созданы для того, чтобы проверить все драйверы устройств и убедиться, что они не up-to-date. Всякий раз, когда новые доступны новые обновления,сканер драйверов автоматически загружает и устанавливает лучшие обновления на ваш компьютер.



