Как загрузить в firefox старые данные. Как восстановить браузер Firefox в случае каких-либо неполадок
В процессе работы с браузером Mozilla Firefox на компьютере постепенно обновляется папка профиля, которая хранит все данные об использовании веб-обозревателя: закладки, историю просмотров, сохраненные пароли и другое. Если вам потребовалось установить на другой компьютер Mozilla Firefox или на старом выполнить переустановку данного браузера, то у вас есть возможность восстановить данные из старого профиля, чтобы не начинать заполнение браузера с самого начала.
Обратите внимание, восстановление старых данных не распространяется на установленные темы и дополнения, а также настройки, внесенные в Firefox. Если вы хотите восстановить эти данные, вам придется их устанавливать вручную по новой.
Этап 1
Прежде чем вы удалите старую версию Mozilla Firefox с компьютера, необходимо обязательно сделать резервную копию данных, которые впоследствии и будут использованы для восстановления.
Итак, нам потребуется попасть к папке профиля. Сделать это проще всего через меню браузера. Для этого щелкните в правом вернем углу Mozilla Firefox по кнопке меню и в отобразившемся окошке выберите иконку со знаком вопроса.
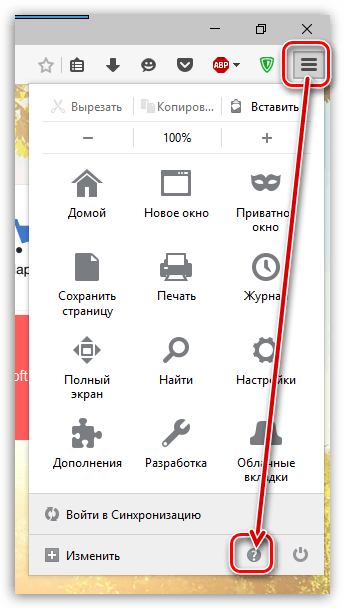
В открывшемся дополнительном меню щелкните по кнопке .
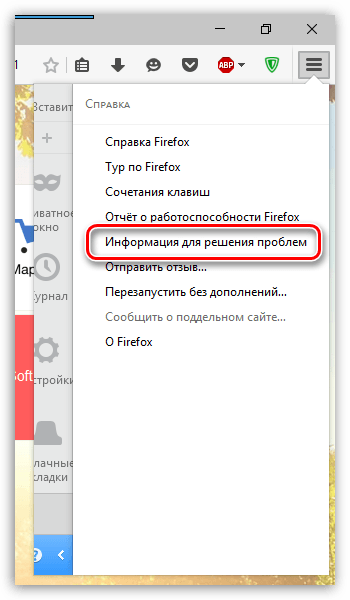
В новой вкладке браузера отобразится окно, в котором в блоке «Сведения о приложении» щелкните по кнопке «Показать папку» .
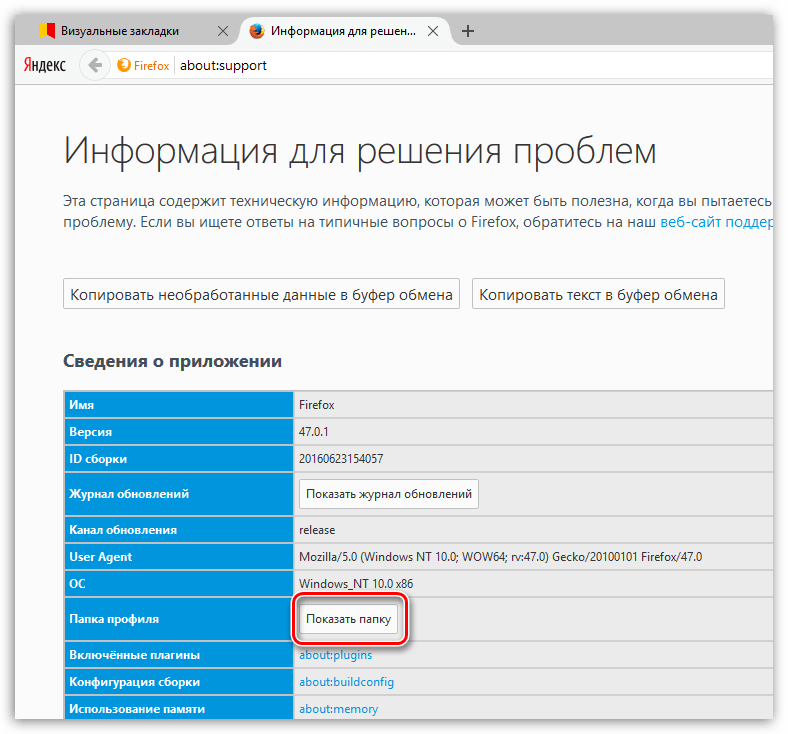
На экране отобразится содержимое папки вашего профиля Firefox.
Закройте ваш браузер, открыв меню Firefox и щелкнув по кнопке закрытия.
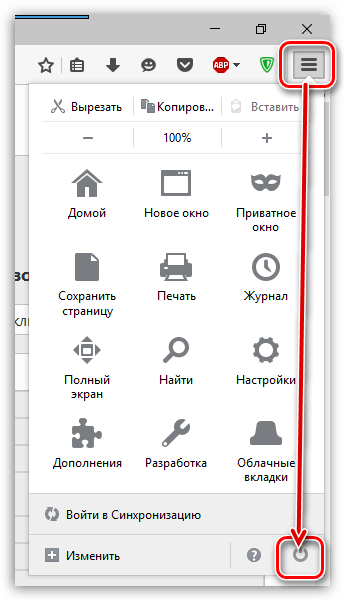
Вернитесь к папке профиля. Нам в ней потребуется перейти на один уровень выше. Для этого можно щелкнуть по наименовании папки «Profiles» или же щелкнуть по иконке со стрелочкой, как это показано на скриншоте ниже.
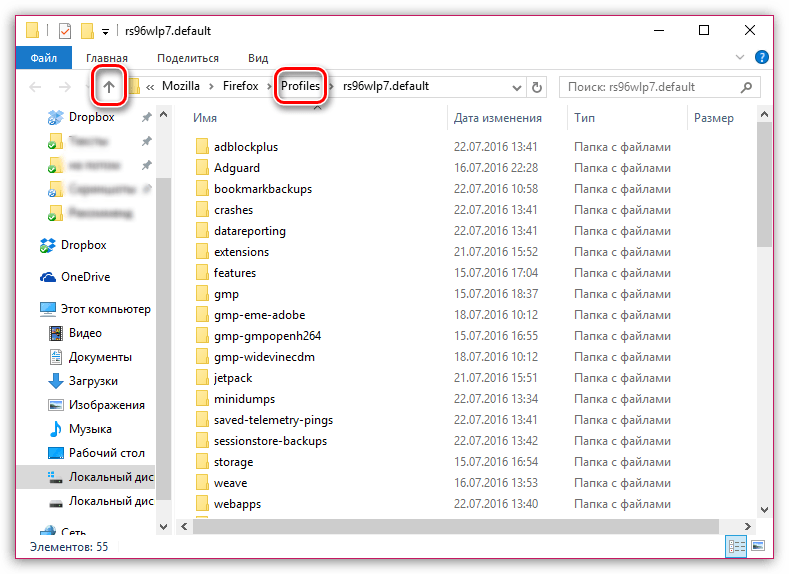
На экране отобразится папка вашего профиля. Скопируйте ее и сохраните в надежном месте на компьютере.
Этап 2
С этого момента, если это необходимо, можно удалять старую версию Firefox с компьютера. Предположим, у вас имеется чистый браузер Firefox, в котором вы хотите восстановить старые данные.
Для того, чтобы у нас получилось восстановить старый профиль, в новом Firefox нам потребуется создать новый профиль с помощью Менеджера профилей.
Прежде чем вы запустите Менеджер паролей, вам потребуется полностью закрыть Firefox. Для этого щелкните по кнопке меню браузера и в отобразившемся окне выберите иконку закрытия Firefox.
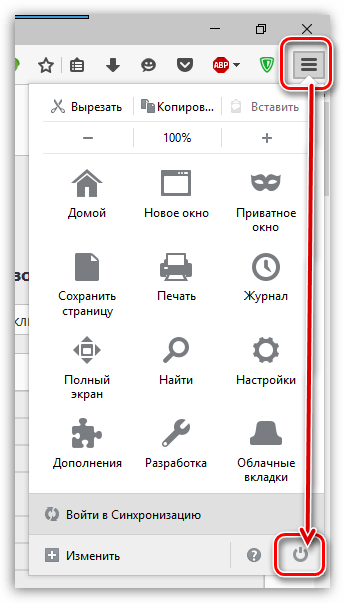
Закрыв браузер, вызовите на компьютере окно «Выполнить», набрав сочетание горячих клавиш Win+R . В открывшемся окошке вам потребуется ввести следующую команду и нажать клавишу Enter:
firefox.exe -P
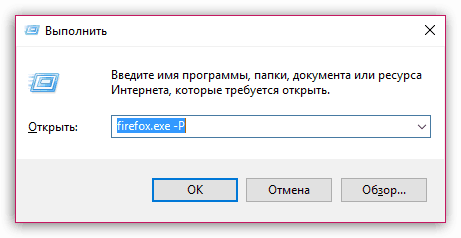
На экране откроется меню выбора профиля пользователя. Щелкните по кнопке «Создать» , чтобы приступить к добавлению нового профиля.
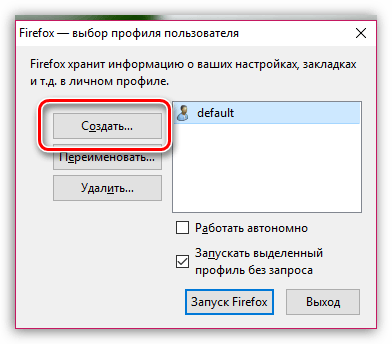
Введите желаемое имя для вашего профиля. Если вы хотите изменить месторасположение папки профиля, то щелкните по кнопке «Выбрать папку» .
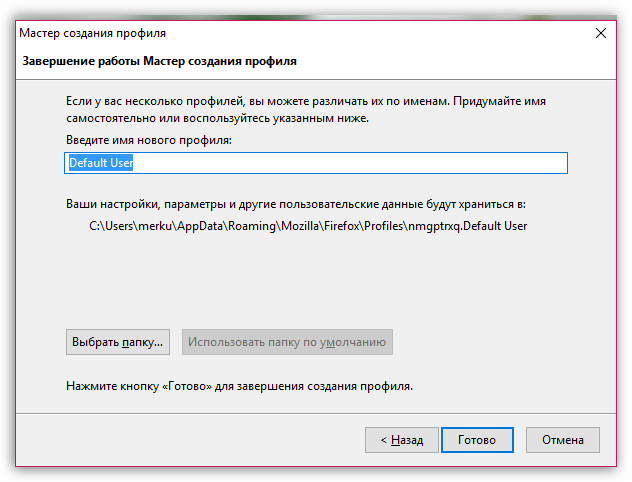
Завершите работу с Менеджером профилей, щелкнув по кнопке «Запуск Firefox» .
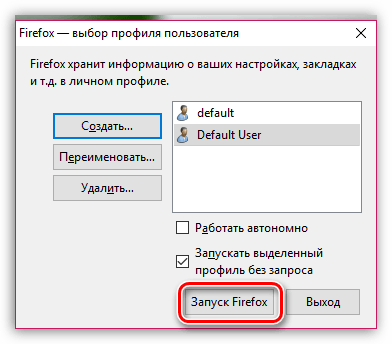
Этап 3
Завершающий этап, который подразумевает процесс восстановления старого профиля. Прежде всего, нам потребуется открыть папку с новым профилем. Для этого щелкните по кнопке меню браузера, выберите иконку с вопросительным знаком, а затем перейдите к пункту «Информация для решения проблем» .
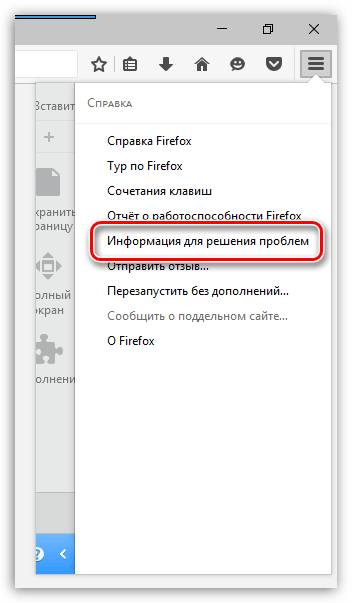
В открывшемся окне щелкните по кнопке «Показать папку» .
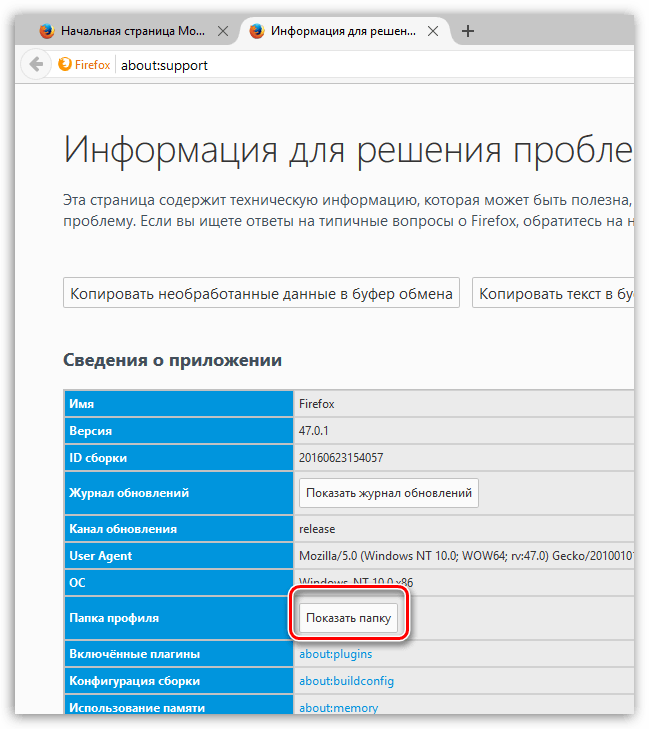
Полностью закройте Firefox. Как это сделать – было уже описано выше.
Откройте папку со старым профилем, и скопируйте в ней те данные, которые вы хотите восстановить, а затем вставьте их в новый профиль.
В Firefox файлы профиля отвечают за следующие данные:
- places.sqlite – данный файл хранит все сделанные вами закладки, историю посещений и кэш;
- key3.db – файл, являющийся базой данных ключей. Если вам необходимо восстановить в Firefox пароли, то вам потребуется скопировать как этот файл, так и следующий;
- logins.json – файл, отвечающий за хранение паролей. Необходимо копировать в паре с файлом выше;
- permissions.sqlite – файл, который хранит индивидуальные настройки, сделанные вами для каждого сайта;
- search.json.mozlz4 – файл, содержащий добавленные вами поисковые системы;
- persdict.dat – данный файл отвечает за хранение вашего личного словаря;
- formhistory.sqlite – файл, хранящий автозаполнение форм на сайтах;
- cookies.sqlite – куки, сохраненные в браузере;
- cert8.db – файл, который хранит информацию о сертификатах, которая была загружена пользователем;
- mimeTypes.rdf – файл, хранящий информацию о действиях, которые предпринимает Firefox для каждого типа файлов, установленных пользователем.
Как только данные будут успешно перенесены, можно закрыть окно профиля и запустить браузер. С этого момента все требуемые вам старые данные были успешно восстановлены.
Translate ArticleFirefox
Version 58 Version 57 Version 56 Version 55 Version 54 Version 53 Version 52
Windows 8 Windows 7/Vista Windows XP Mac Linux Windows 10
Explore more topics
-
Basic browsing
Install and update
Sync and save
Chat and share
Do more with apps
Protect your privacy
Manage preferences and add-ons
Fix slowness, crashing, error messages and other problems
Recovering important data from an old profile
Passwords
Your passwords are stored in two different files, both of which are required:
- key3.db - This file stores your key database for your passwords. To transfer saved passwords, you must copy this file along with the following file.
- logins.json - Saved passwords.
Site-specific preferences
- permissions.sqlite
This file stores many of your Firefox permissions that are decided on a per-site basis. For example, it stores which sites are allowed to, or blocked from setting cookies, installing extensions, showing images, displaying popups, etc.
Search engines
- search.json.mozlz4
This file stores user-installed search engines. For more information, see Use the Search bar in Firefox and Add or remove a search engine in Firefox .
Personal dictionary
- persdict.dat
This file stores any custom words you have added to Firefox"s dictionary. If you have never added a custom word to the Firefox dictionary, then you will not have this file. For more information see How do I use the Firefox spell checker? .
Autocomplete history
- formhistory.sqlite
This file remembers what you have searched for in the Firefox search bar and what information you have entered into forms on websites. For more information see
Firefox содержит все важные для вас данные, такие как закладки, историю, куки и пароли. В этой статье описывается, как скопировать файлы в новый профиль, какие важные файлы находятся в профиле и какую информацию они содержат.
Если у вас возникла проблема с Firefox, то иногда, вместо того, чтобы искать её причину, проще создать новый профиль Firefox и скопировать в него самые важные для вас данные. Создание нового профиля Firefox и копирование в него определённых файлов даёт вам возможность начать всё сначала, сохраняя в тоже время важные личные данные. Функция Сброса Firefox сделает за вас эту работу автоматически.
Примечание: Так как ваши настройки и дополнения часто являются причиной возникновения проблем, эта статья не объясняет, как скопировать их из старого профиля Firefox в новый. Поэтому, если вы проследуете инструкциям, приведённым в этой статье, впоследствии вам придётся заново переустановить ваши расширения и произвести настройку Firefox.
Сделайте резервную копию вашего текущего профиля
Создайте новый профиль Firefox
Для получения инструкций по созданию совершенно нового профиля Firefox, пожалуйста, прочтите статью Использование Менеджера профилей для создания и удаления профилей Firefox , обращая особое внимание на раздел «Создание профиля».
Скопируйте файлы из одной папки профиля в другую
Примечание: Во время копирования файлов из папки одного профиля в папку другого Firefox должен быть закрыт.
Повторите шаги 4-6 для каждого файла, который вы хотите перенести в папку нового профиля.
При копировании ваших личных данных из старого профиля Firefox в новый, вы можете случайно скопировать файл, который вызывает проблему, которую вы пытаетесь решить! Чем больше файлов вы скопируете, тем больше вероятность того, что это случится. Поэтому рекомендуется:
- Скопировать только тот минимальный набор файлов, который содержит ваши самые важные данные, без которых вы просто не сможете жить.
- Копировать по несколько файлов за раз, но не все сразу, и после каждой порции проверять, что не появилась ли проблема, от которой вы пытаетесь избавиться.
Ваши важные данные и содержащие их файлы
Пароли
Ваши пароли хранятся в двух разных файлах, и вам нужны оба файла:
- key3.db - этот файл содержит базу данных ключей к вашим паролям. Чтобы перенести сохранённые пароли, необходимо скопировать как этот файл, так и следующий.
- logins.json - сохранённые пароли.
Настройки сайтов
- permissions.sqlite
В этом файле содержатся множество разрешений, выдаваемых Firefox индивидуально для каждого сайта. Например, в нём записано, каким сайтам разрешается или запрещается ставить куки, устанавливать дополнения, отображать картинки, показывать всплывающие окна и т.п.
Поисковые системы
- search.json.mozlz4
В этом файле хранятся поисковые системы, добавленные пользователем. Для получения дополнительной информации прочтите статьи
В вопросах компьютерной техники глупо было бы целиком на нее полагаться. Как известно, даже самый надежный электронный друг может сломаться, причем починить его удается далеко не всегда. Это значит, что никогда не будет лишним подстраховаться, дабы неприятность в виде потери информации не застала вас врасплох.
В данном материале я хотела бы осветить две, связанные с собой темы, а именно: каким образом можно вернуть браузеру его первоначальные настройки т.е сделать и как вернуть старые данные firefox, которые были настроены самим пользователем.
Сброс настроек
Если активно пользоваться веб-обозревателем, рано или поздно пользователь заметит некоторые сбои в его работе. Так, загрузка будет осуществляться гораздо медленнее, чем обычно, т.е попросту , а также возможны частые появления ошибок, например, «падение» браузера. Все попытки предпринять что-либо сводятся к нулю. Тем не менее, существует решение, и достаточно просто: сброс настроек Firefox. Как это осуществить:
- в левом верхнем углу браузера есть кнопка «Firefox» оранжевого цвета, нажмите на нее;
- в выпавшем меню найдите строчку «Справка», а далее – «Информация для решения проблемы»;
- вашему взору будут представлены несколько путей решения проблемы, среди которых – копирование данных или необработанных данных в буфер обмена, но нужная вам кнопка – «Сбросить Firefox».
После этой команды браузер закроется, а настройки сбросятся. Затем появится окошко, в котором будет отображена информация, которую удалось импортировать. Напомню, что в числе этих данных закладки, история, куки и пароли от сайтов, информация для автозаполнения веб-форм, а также персональный словарь. После того, как вы нажмете кнопку «Готово», браузер вновь запустится.
Mozilla Backup
Если вы пытаетесь понять, куда делись старые данные firefox, как восстановить их, то следующая информация для вас. Самая распространенная ситуация – когда слетает операционная система и все настройки браузеров, соответственно, аннулируются. Некоторые предприимчивые пользователи не против подстраховаться и сохранить резервные копии данных на случай таких вот неприятных сюрпризов.
Разумное решение в такой ситуации – использовать программу Mozilla Backup. Она бесплатная и имеет русскоязычный интерфейс, что особенно важно. Итак, после скачивания данного приложения, выполните следующее:

Я надеюсь, что теперь вы без труда сможете решать все проблемы, связанные с данными браузера Mozilla, будь то сброс настроек или сохранение резервных копий.
Здравствуйте, мои постоянные, новые и случайные читатели! В пространстве Интернет существуют сотни сайтов и социальных сетей, которые требуют регистрации для полноценной работы с ними. Я думаю, вряд ли для кого-то это новость.
Но запомнить все эти логины и пароли достаточно сложно, если не использовать всегда один и тот же набор символов, что в принципе не разумно. Поэтому почти каждый современный оснащен функцией сохранения password.
FireFox не является исключением. Именно об этом Интернет-обозревателе мы и поговорим. Так как данный программный продукт достаточно распространен среди пользователей, думаю, статья о том, как восстановить пароли в Мозиле, будет кстати.
Резервное копирование в ручную
Если вы намерены переустановить операционную систему, но при этом нет желания терять пароли от аккаунтов на разных интернет-страницах, тогда вам следует зайти в директорию с сохраненными данными вашего браузера.
Она находится в «Мои Документы» в папке с именем администратора (Mozila/FireFox). Можно сохранить всю директорию на флешкe. После переустановки системы, просто откройте «Мои Документы» и скопируйте данные, которые вы перенесли на USB-носитель в эту директорию и всё готово.
Главное, чтобы версии ФаерФокс совпадали до и после переустановки. Если версии браузера не совпадают, тогда вам придется воспользоваться рядом программ, которые позволят адаптировать сохранения.
Список этих программ очень велик. Они не только помогают восстановить или перенести личную информацию на другой обозреватель Интернета, но и вытащить ее из старых данных ФаерФокс. Но это «совсем другая история».
БД FireFox и поиск сохранений
Каждая операционная система имеет собственную директорию для хранения данных из браузеров. Если вам интересно, где находятся всё сохраненное для резервного копирования, то вам стоит поискать в личной папке пользователя, которая находится в «Мои Документы», как уже было сказано ранее.
Еще одно, если вы не можете найти указанные мной папки в «Мои Документы», вероятнее всего, что они скрыты. Найдите в панели управления значок «свойства папки», откройте настройки и включите функцию отображения скрытых файлов. Такой метод предостережения сделан для того, чтобы вы случайно не удалили какую-либо важную информацию с БД.
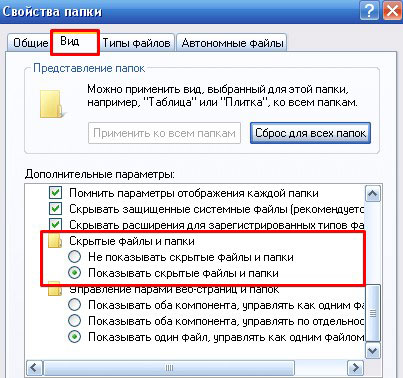
Софт для возврата данных
Если получилось так, что вы случайно удалили данные об аккаунтах из базы данных ФаерФокс, в таком случае следует воспользоваться приложением PasswordFox .
Это ПО способно восстановить passwords и интегрировать их обратно в браузер. Также эта программа очень полезна после очистки или после сброса настроек интернет-обозревателя. Дело в том, что после всех выше указанных случаев, Мозила еще долгое время хранит логины и пароли в своем реестре базы данных. Воспользовавшись PasswordFox, вы сможете восстановить их.
Надеюсь, что после этой небольшой статьи, вам стало понятней, как восстановить passwords в Мозиле и что их потеря – это не смертельно. Всегда есть выход и вариантов большое количество.
Удаленные данные всегда можно вернуть, кроме случая, если перед переустановкой операционной системы, вы не сделали копию личной информации FireFox. Только в этом случае всё будет потеряно безвозвратно.
Не забудьте подписаться на обновления моего блога ведь впереди еще много чего интересного ждет вас. До скорой встречи на страницах, надеюсь, уже полюбившегося вам блога-помощника!
С уважением! Абдуллин Руслан



