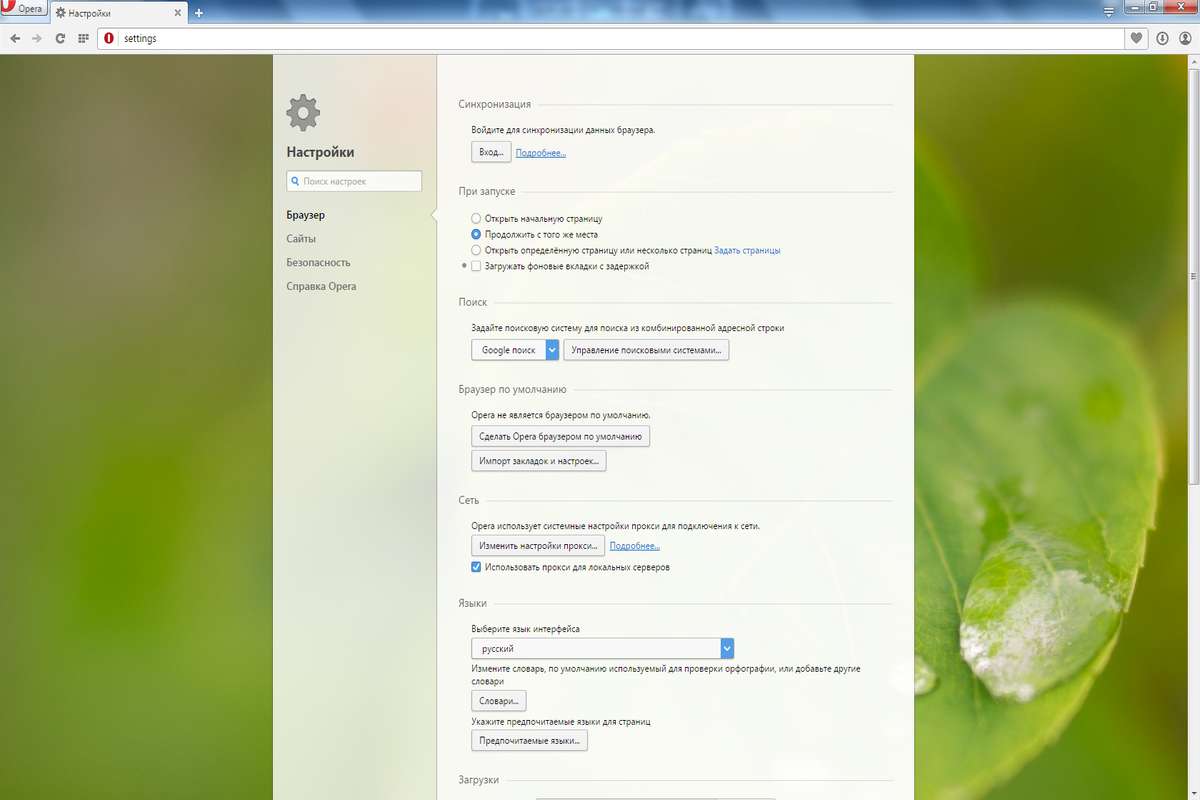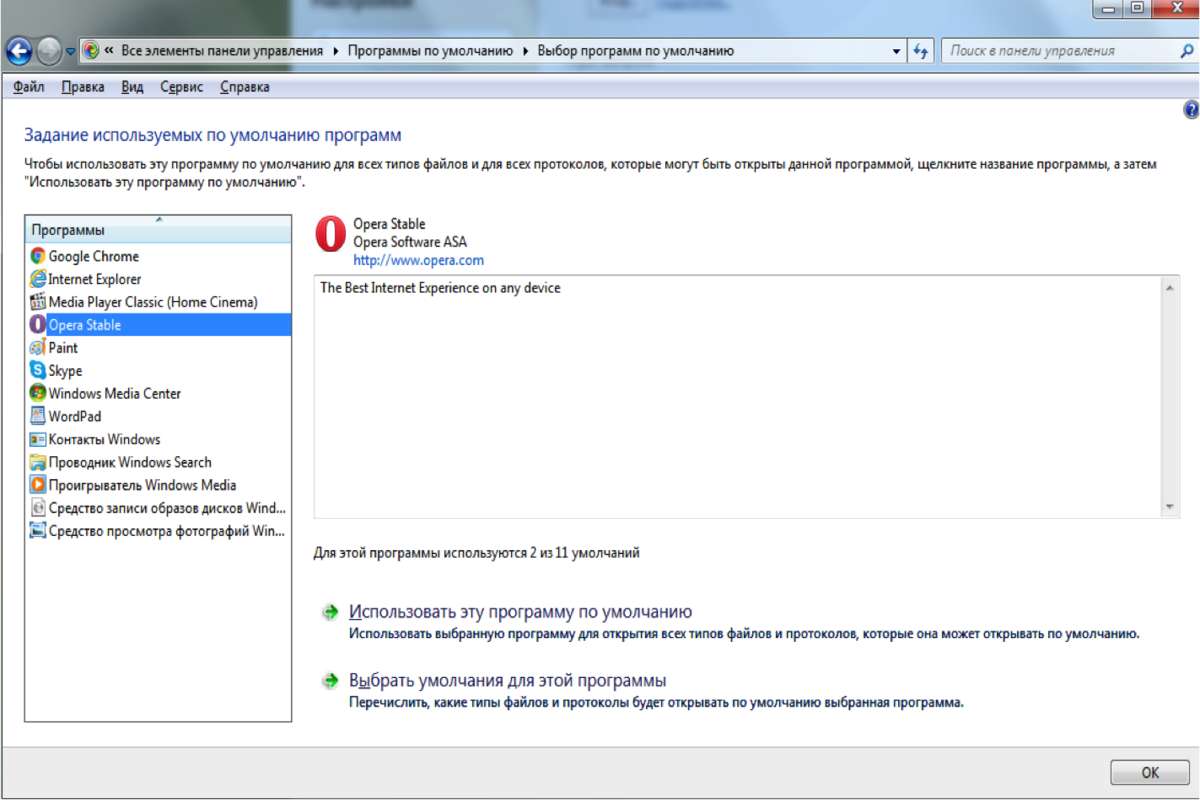Windows 8.1 браузер по умолчанию. Как установить Internet Explorer браузером по умолчанию
Каждый браузер обладает собственными характеристиками и особенностями. Сейчас уровень возможностей различных интернет-обозревателей практически выровнялся, но иногда хочется вновь вернуться к тому из них, где все привычно и хорошо знакомо. Для операционной системы Windows Internet Explorer является браузером по умолчанию. Если же вы уже изменяли настройки, пользовались Mozilla Firefox или Google Chrome, вернуться к применению привычной программы можно всего за несколько шагов. Все браузеры отличаются друг от друга, поэтому важно знать .
Установка Internet Explorer
Если вы заново устанавливаете интернет-обозреватель на свой компьютер, то при первом запуске Internet Explorer оповестит о том, что он не является браузером по умолчанию. Тут же пользователю будет предложено исправить это. Для этого следует нажать на кнопку “да”. Кроме того здесь имеется строка, которая при каждом запуске обозревателя будет определять, выбран ли Explorer программой по умолчанию. Если снять метку, операция не будет выполняться. В этом случае понадобится обратиться к настройкам.
Итак, нужно сделать следующие шаги:
- Запустить обозреватель.
- В панели инструментов выбрать “Сервис”.
- В появившемся меню нажимаем “Свойства обозревателя”.
- Перейдя на вкладку “Программы”, находим строку “Веб-браузер по умолчанию”.
- В меню отмечаем “Использовать по умолчанию” и нажимаем ОК.
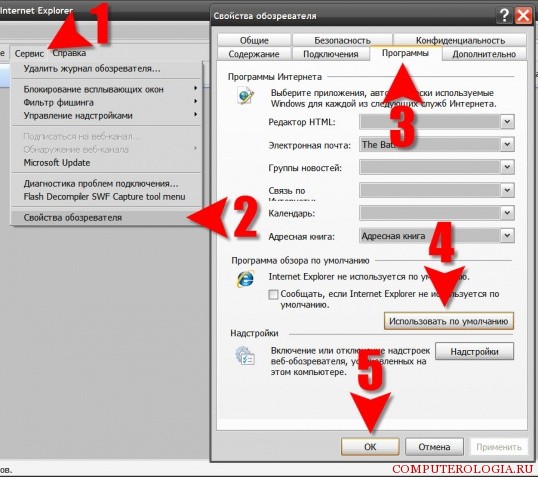
Для того, чтобы проверить, какой интернет-обозреватель теперь стоит по умолчанию, следует кликнуть на любую ссылку, сохраненную на компьютере. Она должна будет открыться в Internet Explorer.
Как установить Internet Explorer браузером для Windows XP
Теперь подробней остановимся на том, как сделать Internet Explorer браузером по умолчанию Windows XP. Для данной ОС лучше использовать версии 9.0 или 10.0. Можно, конечно, установить и более ранние версии программы.
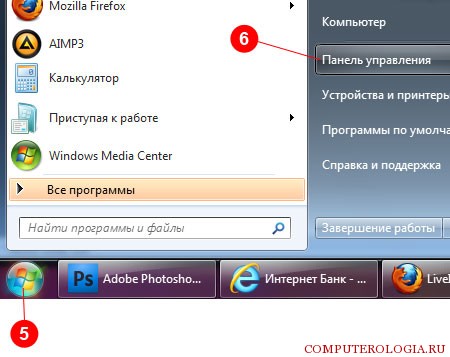
В первую очередь после того, как вы необходимо выбрать параметры интернета. Для этого через меню “Пуск” зайдите в “Сеть и интернет”. Далее необходимо выбрать “Программы”, в которых нажимаете строку “Задание программы по умолчанию”.
Среди появившихся названий интернет-обозревателей выбираете необходимый, в данном случае это будет IE. Те же самые операции производятся и когда необходимо настроить интернет-обозреватель в Windows 7. Собственно настройки для XP и 7 версии операционной системы сходны.
Если вам иногда хочется использовать другой браузер, установленный на компьютере, достаточно просто кликнуть на иконку рабочего стола, чтобы программа открылась.
Особенности Windows 8
Следует рассмотреть и то, как сделать Internet Explorer браузером по умолчанию Windows 8. В предыдущих версиях Windows при использовании альтернативных браузеров каждый раз сообщается, что они не являются обозревателями по умолчанию. При этом пользователь может оставить или отключить эти оповещения. В Windows 8 этого нет. Кроме того IE браузером назначается не через “Свойства обозревателя”, а через меню “Программы по умолчанию”. Чтобы выйти на интерфейс, понадобится зайти в раздел “Сопоставление типов файлов” и выбрать “Настроить сопоставление”.
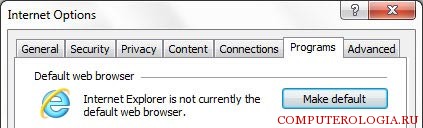
Для того, чтобы запустить Internet Explorer, необходима минимальная оперативная память в 64 МВ. Но чем больше оперативная память, тем быстрее он будет работать. О том, как увеличить объем оперативной памяти вы узнаете из этой . Сделать использование программы комфортным и удобным помогут монитор с высоким разрешением и мощный процессор.
Теперь вам известно, как сделать Internet Explorer браузером по умолчанию Windows 7, 8 или XP. Сделать такую процедуру можно в любое время. Поэтому, если вы соскучились по данному интернет-обозревателю и его интерфейсу, вам нужно всего лишь скачать его на компьютер и выполнить соответствующие действия в настройках.
Если вы используете планшет с Windows 8 (8.1), последнее что вам нужно, это настольный браузер, совершенно не предназначенный для сенсорных экранов. Internet Explorer, Firefox и Chrome – все они предлагают отдельный интерфейс, предназначенный специально для последней версии операционной системы от Microsoft. И даже в Магазине Windows есть несколько менее известных браузеров, которые обладают сенсорно-ориентированным интерфейсом.
Имейте в виду, что для того чтобы получить доступ к «Windows 8-style» версии браузера, этот браузер должен быть установлен в качестве программы по умолчанию для открытия веб-страниц. Иначе говоря, если вы хотите использовать сенсорную версию Firefox, Firefox должен быть браузером по умолчанию. То же самое касается Internet Explorer и Chrome.
Internet Explorer 11
Браузер Internet Explorer 11 входит в состав Windows 8.1. По сравнению с предыдущей версией браузера, которая дебютировала в составе Windows 8, сенсорная версия IE 11 стала значительно лучше. Например, IE 11 позволяет держать неограниченно количество открытых вкладок, в то время как IE 10 ограничивается лишь десятком вкладок.
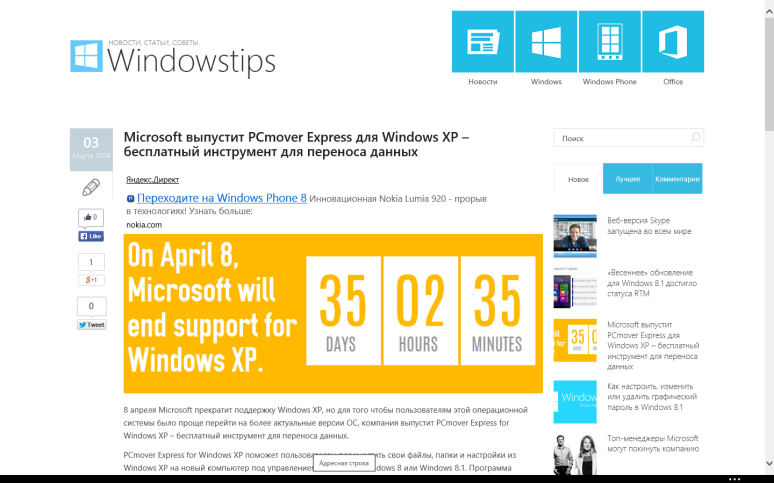
Как и значительная часть интерфейса в новой операционной системе от Microsoft , IE 11 предназначен для сенсорных экранов. Вот почему во время серфинга он работает в полноэкранном режиме, и на экране нет даже намека на элементы классического десктопного интерфейса.
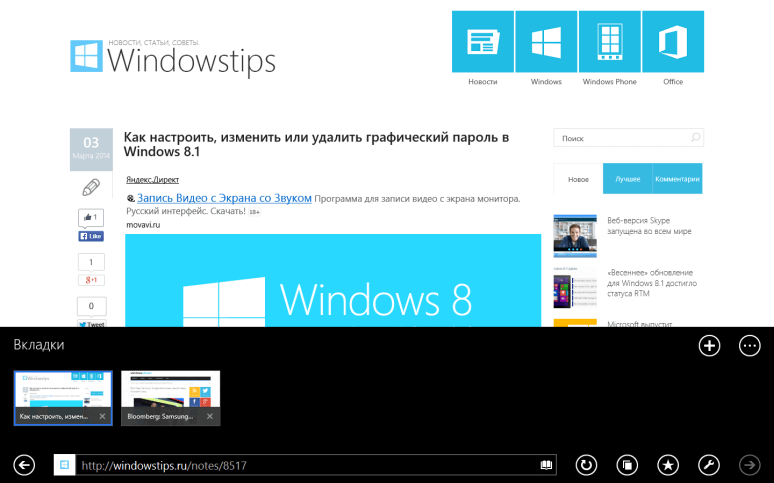
Для просмотра панели с вкладками необходимо провести пальцем снизу вверх. Так вы увидите эскизы открытых вкладок. Кроме того, вы всегда можете перейти в настройки и включить там опцию, чтобы панель с вкладками отображалась постоянно. Это особенно удобно, когда необходимо регулярно переключаться между открытыми вкладками. Для возврата назад и перехода на следующую страницу в IE 11 предусмотрен правый и левый жест «свайп», а если вы столкнетесь со страницей, на которой требуется наведение курсора на какой-либо элемент, достаточно просто зажать этот элемент пальцем и браузер сымитирует наведение. Так что IE 11 идеально подходит и для просмотра страниц, которые не были разработаны с учетом сенсорного управления.
Mozilla Firefox
Сенсорная версия Firefox от Mozilla появилась более года назад. Интерфейс этой версии пока еще далек от идеала, так что вы не найдете его в стабильных сборках Firefox. Вместо этого вам нужно установить бета-версию Firefox , запустить ее и нажать «Перезапустить Firefox в сенсорном режиме Windows 8».
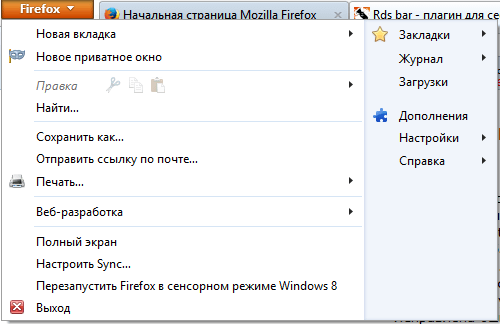
Начальная страница сенсорного Firefox состоит из ссылок на закладки и недавно посещенные сайты. Как и Internet Explorer, этот браузер работает в полноэкранном режиме. Интерфейс тоже чем-то напоминает Internet Explorer 11, но это Firefox.
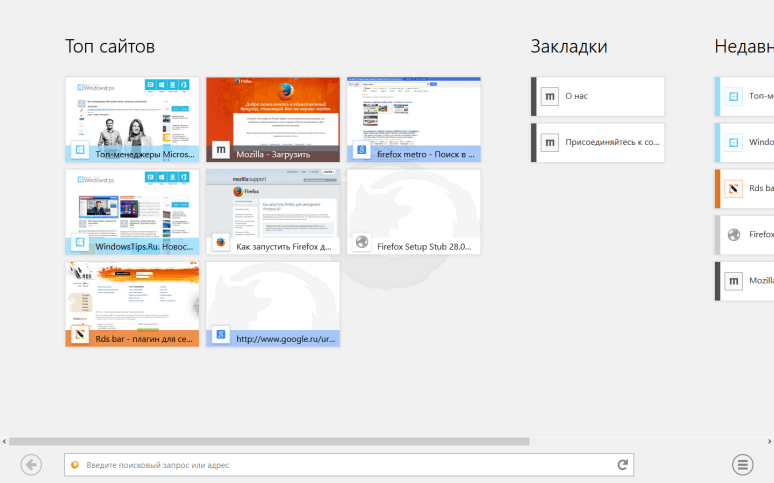
Браузер обладает удобной панелью вкладок и навигации, для доступа к которым нужно лишь провести пальцем от верхней или нижней части экрана. Кроме того, сенсорный Firefox поддерживает функцию Firefox Sync, которая будет особенно полезна для тех, кто использует Firefox на других компьютерах или устройствах с Android. Благодаря этой функции данные браузера будут доступны на всех ваших устройствах.
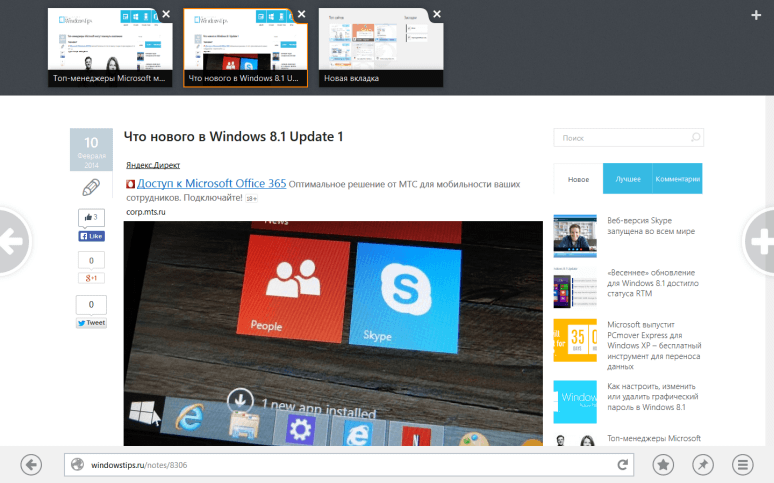
Google Chrome
Поисковый гигант уже успел позаботиться о том, чтобы в распоряжении пользователей Windows 8 была сенсорная версия его браузера Chrome. Однако это даже больше, чем просто браузер. На самом деле это полноценный рабочий стол, выполненный в стиле операционной системы Chrome OS, который позволяет работать сразу с несколькими окнами Chrome. Можно даже запускать приложения, как на Chromebook. В общем, это совершенно другой подход, но вам, возможно, все же стоит его попробовать.
Чтобы запустить Chrome в режиме сенсорного экрана, нажмите на кнопку меню Chrome и выберете «Перезапустить Chrome в режиме Windows 8». Если вы не видите эту опцию, скорее всего, в настоящее время сенсорный режим Chrome не совместим с вашим устройством. Например, на данный момент Chrome не поддерживает Surface Pro 2 и другие устройства, оснащенные дисплеями с высоким количеством точек на дюйм (DPI).
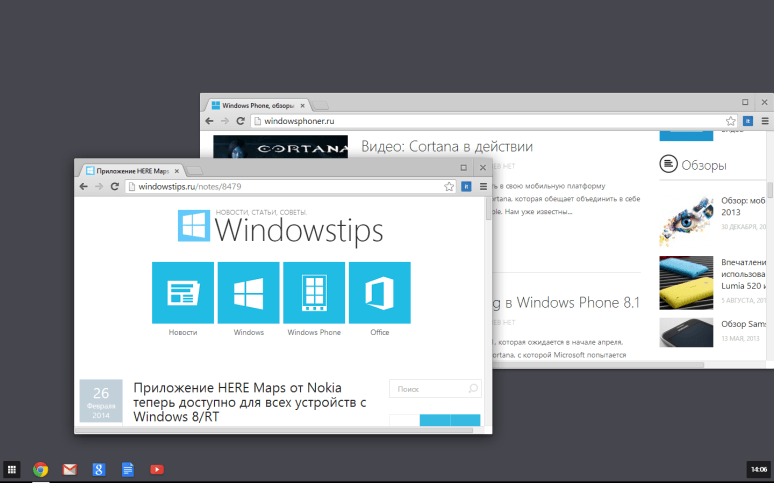
В отличие от Internet Explorer и Firefox, Chrome позволяет запускать браузерные дополнения внутри своего сенсорного интерфейса. В то же время, нельзя сказать, что Chrome для Windows 8 является полностью сенсорно-оптимизированным браузером, как Internet Explorer и Firefox. Вместо этого в Google просто взяли и перенесли рабочий стол из Chrome OS в Windows. Таким образом, если вы просто хотите полноэкранный браузер для использования на планшете, Chrome не будет идеальным для вас вариантом.
Другие браузеры
Некоторые разработчики предлагают свои браузеры через Магазин Windows, которые основаны на движке рендеринга Internet Explorer, но обладают собственным интерфейсом. Из числа всех этих браузеров самым популярным, пожалуй, является . Для рендеринга веб-страниц он использует движок от Internet Explorer 11; он даже имеет схожий интерфейс. Так что я не вижу никаких причин, чтобы использовать UC Browser HD вместо приложений от крупных игроков.
Если вы не отдаете предпочтения вообще ни одному из браузеров, я бы порекомендовал вам использовать Internet Explorer 11, так как Microsoft приложила действительно много усилий, чтобы сделать его лучшим браузером для сенсорных устройств с Windows 8. C другой стороны, если вы уже давно используете настольную или смартфонную версию Firefox /Chrome, и вы хотите, чтобы данные вашего браузера синхронизировались с вашим планшетом на базе Windows 8, будет лучше, если вы выберете один из этих двух.
Отличного Вам дня!
В блоге компании Opera опубликован пост под названием «3 способа установить браузер по умолчанию на Windows», в котором рассказывается о том, как сделать Opera браузером по умолчанию.
«Начать работать с Opera очень легко, ведь мы сделали все, чтобы ваш переход с другого браузера не вызывал никаких затруднений. Вы можете автоматически импортировать ваши закладки и другие настройки и продолжать работу в интернете с того места, где вы остановились.На всех версиях Windows, кроме Windows 10, Opera автоматически устанавливается как браузер по умолчанию во время установки. Но если вы решили поменять свой браузер по умолчанию позже, то вы это можете сделать одним из следующих способов:
Через настройки браузера
Это, пожалуй, самый простой способ. Зайдите в Настройки Opera в главном меню и нажмите «Установить Opera браузером по умолчанию» .
Если вы пользуетесь Windows 8 и 8.1, то вы увидите дополнительное системное окно, показывающее все браузеры, установленные на ваш компьютер. Выберите интересующий вас и подтвердите его установку в качестве браузера по умолчанию.В настройках Windows
Вы можете изменить программы по умолчанию, включая браузеры, в системных настройках.
Windows 7 и раньше:
В стартовом меню выберите Панель управления. Затем кликните Программы -> Программы по умолчанию -> Задание программ по умолчанию. Выберите Opera в списке программ в появившемся окне и кликните «Использовать эту программу по умолчанию».
Windows 8:
Если иконка Панель управления не прикреплена к вашему экрану, нажмите кнопку Windows Key и начните набирать «Панель управления». Как только вы вошли в панель, сделайте те же самые шаги, что и для более ранней версии Windows: Программы -> Программы по умолчанию -> Задание программ по умолчанию. Затем вы сможете выбрать браузер из списка.
Windows 10:
В этой версии ОС изменение браузера по умолчанию немного сложнее. Несколько месяцев назад мы опубликовали отдельный пост с инструкциями для пользователей Windows 10.
Через диалоговое окно браузера
Если Opera еще не ваш браузер по умолчанию, то вам будет предложено установить его в качестве такового в диалоговом окне Экспресс-панели. Просто скажите «Да»! :)
Если вы еще не присоединились к семье Opera, мы будем счастливы увидеть вас с нами! Мы приготовили целый ряд новых крутых функций, которые в этом году появятся в Opera для компьютеров.»