Удаленное управление компьютером через телефон. Удаленное управление компьютером, пк через телефон
Все удаленные действия на устройствах очень удобны в работе, поэтому быстро приобретают популярность, одна из таких возможностей - управление компьютером с телефона. Дома можно без труда работать с компьютером, находясь от него достаточно далеко. Таким образом можно настроить приложение, контролировать ход установки/загрузки/анализа/кодирования или многих других операций.
Сегодня выполнять управление позволяют специальные мобильные и компьютерные приложения. Google Play содержит порядка 10 программ, которые позволяют организовывать работу ПК со смартфона или планшета. При чем они работают с разными операционными системами – Linux, Windows, Mac. Среди всех этих приложений немного работают бесплатно, а тем более обеспечивают достаточным функционалом, поэтому рассмотрим исключительно лучшие решения для контроля ПК.
Teamviewer
Teamviewer удаленный доступ – это программа для управления компьютером с телефона, которая для домашнего использования не требует абонентской платы. Сегодня считается самым популярным решением для данного вида администрирования.

Для работы необходимо, чтобы клиент приложения был установлен на компьютере, которым будете управлять, а также установлено расширение для смартфона. Расширение доступно для работы исключительно в синхронизированных устройствах.
Поддерживаемые операционные системы:
- ПК – Linux, Windows, Mac;
- Смартфоны – мобильный Windows, Android и iOS.
Наиболее простой вид подключения – это TeamViewer QuickSupport, но он накладывает ограничение на синхронизацию с другими устройствами. Необходимо загрузить приложения для ПК и смартфона по отдельности. Для телефона ссылка https://play.google.com/store/apps/details?id=com.teamviewer.teamviewer.market.mobile – вес файла составляет 11 Мб. Для ПК загрузить программу можно с сайта https://teamviewer.com .
Для отладки доступа к ПК следует скачать и запустить программу, в которой будет присужден идентификационный номер компьютеру, что состоит из 9 цифр. Также будет сгенерирован 4-значный пароль, он формируется динамически и каждый раз изменяется вместе с запуском приложения. При желании можно создать собственный пароль, что не будет постоянно изменяться.
Давайте поговорим о том, как управлять компьютером с телефона. Бывают случаи, когда это необходимо, у меня, например;) Если вы из того же числа, напишите об этом в комментарии. В статье я приведу несколько программ и расскажу, как с ними работать.
Как управлять компьютером со смартфона или планшета
TeamViewer
Думаю не ошибусь, если скажу тот ответ, который многим придет с разу в голову. Да, — TeamViewer !
Итак, устанавливаем и запускаем приложение сразу на гаджете и на компьютере. Вводим ID удаленной машины и жмем кнопку «Удаленное управление».
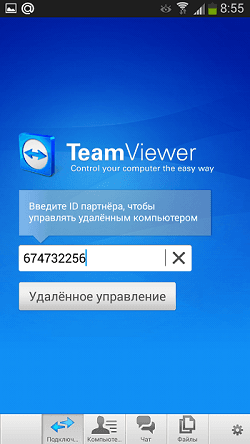
Вводим пароль
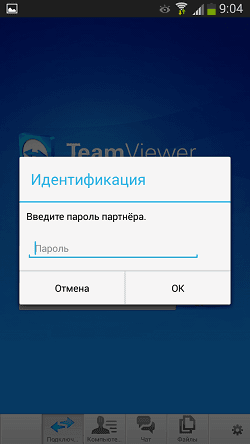
В новом открывшемся окне нам показывают азы взаимодействия с мышью.
![]()
Жмем продолжить и сразу же на экране появится удаленный рабочий стол.
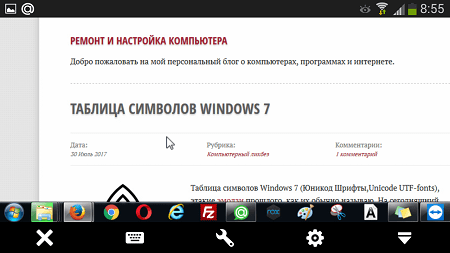
Используя нижнюю панель с кнопками можно:
- Вывести экранную клавиатуру
- Действия (блокировать, перезагрузить ПК, открыть «Диспетчер задач»)
- Открыть настройки сеанса (изменить качество изображения, выбрать расширение, скрыть обои, отключить или включить курсор удаленной машины, использовать жесты, настроить передачу файлов и т.д.).
Кстати о файлах, — если вы намереваетесь передать файлы с телефона на компьютер, вам необходимо в нижнем меню выбрать соответствующую вкладку. Перейдите в нужную папку и уже оттуда отправляйте документ, — а не отмечать сразу галочкой, так будет отправлена вся папка.
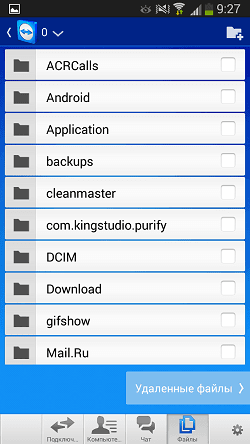
Unified Remote
Как и в вышеописанном случае, необходима установка программы на ПК и гаджет. В первом случае будет исполняться роль сервера, во втором, — клиента.
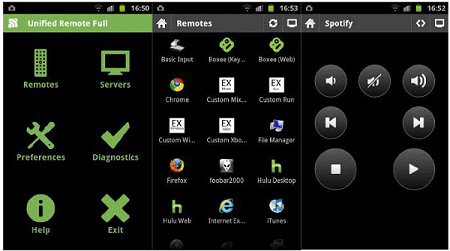
Как только Unified Remote будет запущен на компьютере, автоматически включится клиент на смартфоне или планшете. Далее будет задействован автоматический поиск серверов, после нахождения оного достаточно будет только к нему подсоединиться. Вот и все!
Bluetooth
Конечно же нельзя обойти и Bluetooth-подключения. Данный способ в наше время уже используется крайне редко и методики похожи на описанные в данной статье, хотелось бы только отметить утилиту Monect PC Remote . У нее достаточно обширные режимы работы и что самое интересное, — может взаимодействовать с играми.
VLC Direct Pro

Еще управлять компьютером через телефон можно, используя данный мультимедийный клиент. После установки первым делом следует выбрать веб-интерфейс. Делается это в настройках плеера,уже после этого подключаются гаджеты. Все действия поэтапно будут отображены на экране, просто следуйте показанной информации. .
Как из телефона сделать пульт для телевизора
Рекомендую «Mouse and Keyboard Remote » (M&KR). Поверьте, это наиболее лучший вариант из тех, что я испробовал. Загружайте и устанавливайте данное андройд-приложение, а затем на компьютер, — Remote Control Server. Иначе никак! Проверьте, что бы смартфон и ПК были подключены одной сетью.
Запускаем Mouse and Keyboard Remote, переходим в «Устройства» и запускаем поиск, можно IP ввести самому. Если не знаете нужный IP в Remote Control Server, вы можете его найти.
Сегодня речь пойдет про управление компьютером через Android. Постараюсь рассказать и показать, как управлять компьютером через Android удаленно или же, к примеру, если использовать мобильное устройство как беспроводной элемент управления.
Использование мобильного устройства в качестве мышки
Сперва хочу рассмотреть управление ПК через Android в пределах помещения, например, если вы подключили ваш ноутбук к телевизору и домашнему кинотеатру, и хотите через него смотреть фильмы, или же что-либо еще, а беспроводной мышки и клавиатуры нет. Решением данной проблемы будет ваш телефон или планшет.
Для этого понадобится установить по одной программе на PC и сам аппарат, с которого будет происходить управление. Таких приложений существует очень много, все они похожи и отличаются только дизайном, кроме одной - отличной от других - программы под названием Monect. Подробнее о ней расскажу далее.
Как использовать Monect
Данный продукт осуществляет управление компьютером через Android по Wi-Fi в пределах домашней сети или же по Bluetooth. Ее главное отличие от остальных - богатый функционал. В арсенал входит виртуальный тачпад, несколько видов клавиатур, управление аудиоплеером, несколько видов виртуальных геймпадов и игровых рулей, а также управление файловой системой и отображение рабочего стола на дисплее устройства.
Инструкция по пользованию
Чтобы начать управление ПК с Android, надо:
- Загрузить версию программы для ПК и установить ее.
- Убедиться, что оба устройства подключены к одной Wi-Fi точке доступа.
- Запустить на обеих устройствах Monect.
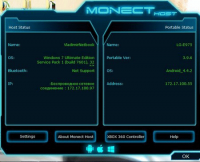
- На мобильной версии нажмите кнопку Wi-Fi, после чего должно отобразится имя ПК. Тапните по нему, чтобы произвести подключение.
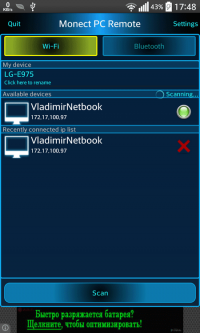
Примечание: Аналогичным образом можно произвести управление компьютером через блютуз Android , для этого на ПК должен будет включен Bluetooth модуль, а на Android в пункте 5 надо будет выбрать Bluetooth клавишу, после чего тапнуть по найденному имени вашего ПК.
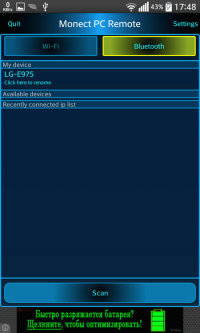
- После отобразятся доступные функции, для выбора которых надо всего лишь клацнуть по одной из следующих иконок.
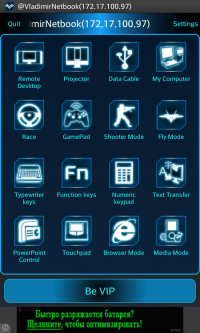
- Чтобы произвести управление PC через Android в качестве мышки, надо нажать на кнопку «Touchpad» - отобразится специальное поле в котором можно будет управлять курсором, пользоваться скроллингом и производить нажатия, аналогичные кликам левой и правой клавишами мышки.
Дополнительная опция - настройка чувствительности курсора, что очень удобно на разных разрешениях мониторов, и выбор клавиатуры для набора текста. Управление в целом удобное и комфортное.
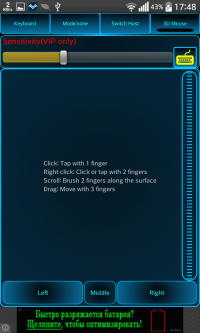
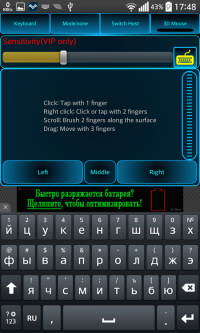
- Также хочу отметить удобное управление компьютером через телефон Android в различных видеоиграх с помощью виртуальных геймпадов. То есть вы из вашего телефона делаете беспроводной джойстик с такими же настройками и расположением элементов, как у оригинального XBOX 360 Gamepad. Советую именно на телефоне пробовать данный функционал, потому как на планшете из-за величины дисплея будет крайне неудобно. К тому же все современные игры со 100% будут поддерживать эту функцию, так как управление изначально специально разрабатывается именно под этот контроллер. Для ее выбора в главном окне нужно нажать на иконку «Gamepad», после чего зайти в игру и в настройках управления выбрать вместо клавиатуры и мышки «Xbox 360 Gamepad».
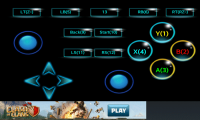
- Также можно выполнить файловое управление ПК через Android Wi-Fi, советую именно так, а не через Bluetooth, для достижения комфортной работы. Для этого выберите иконку «My Computer», чтобы отобразилось содержимое компьютера. Файлы можно как просматривать, так и перемещать, копировать, скачивать или же удалять.
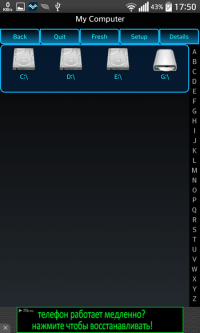
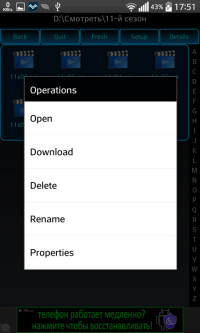
Это далеко не все возможности этого приложения, но основные, которые могут пригодится любому современному пользователю.
Удаленное управление ПК
Дистанционное управление компьютером через Android - совсем не предел возможностей, и дальше я расскажу, как управлять ПК через Android, находясь очень далеко вдали от самого компьютера: например, управление ноутбуком через Android можно осуществить, находясь на разных материках, необходимо только активное соединение интернета и программа TeamViewer. Это не единственное в своем роде приложение, но оно бесплатное и простое, чем очень хорошо подходит среднестатистическому пользователю.
Инструкция по подключению
- Запустите на обоих девайсах данный продукт.
- В мобильной версии нужно в поле «TeamViewerID» ввести код из поля «Ваш ID» из десктопной на ПК.
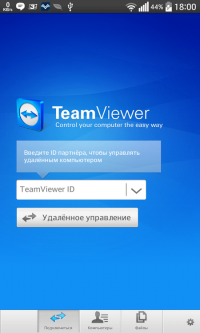
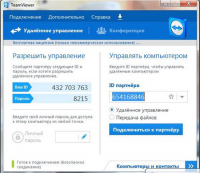
- После чего ваш Android запросит пароль, который нужно взять с компьютера из окна программы из поля «Пароль». После чего на вашем телефоне или планшетном компьютере будет отображен дисплей компьютера .
Примечание: шаги с 3 по 5 нужно будет производить с каждым новым подключением. Если такой вариант не устраивает, тогда зарегистрируйтесь через программу и добавьте компьютер в разрешенные устройства, после чего можно будет подключаться в любой момент, без согласия пользователя на ПК.
После подключения вы полноценно сможете использовать домашний компьютер и выполнять абсолютно все офисные и мультимедийные операции. Более детальную информацию по управлению с Android можно увидеть, зайдя в настройки программы (тапнуть по шестеренке на главном окне) и затем - в «Инструкции». Также можно для себя настроить видимое отображение курсора удаленного пользователя, выставить приоритет качества или скорости работы, включить или выключить опцию слышимости звуков на ПК в этом же окне с настройками.
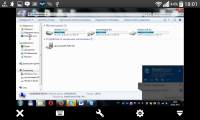
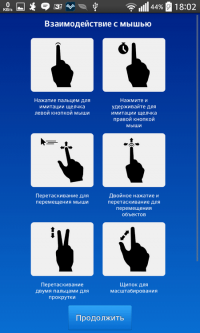
Сегодня почти в каждом доме есть Wi-Fi роутер, а в кармане — смартфон с доступом к сети интернет. Беспроводные технологии открывают пользователям большое количество возможностей, которые раньше мы могли увидеть только в фантастических фильмах. К примеру, можно через смартфон управлять домашним компьютером, где бы вы ни находились. В этой статье мы расскажем, как управлять компьютером через телефон на Андроид.
Как управлять компьютером через телефон
Есть два сценария для управления компьютером через телефон:
- удалённый доступ к ПК через интернет
- управление курсором мыши, медиаплеерами и другими программами через Wi-Fi
Чтобы управлять компьютером через телефон нужны специальные приложения, которые устанавливаются на ПК и смартфон. Ниже мы рассмотрим лучшие приложения для удалённого доступа и управления ПК.
Удалённый доступ с телефона через TeamViewer
TeamViewer по праву считается лучшим приложением для безопасного получения удалённого доступа. Эта программа сперва прочно закрепилась как главный инструмент для удалённой диагностики и настройки компьютеров, а затем разработчики TeamViewer выпустили приложения и под мобильные операционные системы, в том числе и для Андроид.
Для начала работы вам нужно установить на компьютер клиент TeamViewer для ПК и приложение на смартфон . После этого зарегистрируйте аккаунт и войдите в него на ПК и на смартфоне, теперь вы сможете получить удалённый доступ к компьютеру через интернет.
Откройте приложение TeamViewer на смартфоне и перейдите в раздел «Компьютеры». Возле названия вашего компьютера будет отображаться его статус: если вы видите зелёный кружочек, значит, компьютер включён и доступ к нему может быть получен. Нажмите на кнопку со стрелочками. Будет осуществлено подключение и на экране смартфона вы увидите то, что происходит на мониторе вашего ПК.
Управление курсором мыши осуществляется с помощью сенсорного экрана телефона. Также вы можете полноценно использовать программную клавиатуру смартфона для ввода текста на компьютере.
В разделе «Компьютеры» можно добавить столько ПК для удалённого управления, сколько вам потребуется. Для этого на каждом из них должна быть установлена программа TeamViewer. Удалённый доступ к компьютерам можно получить и без использования аккаунта, для этого вы должны ввести в приложении на смартфоне временный пароль, генерируемый в программе на ПК.
Управление ПК через «Удалённый рабочий стол Chrome»
Приложение «Удалённый рабочий стол Chrome» позволяет получить удалённый доступ к ПК через аккаунт Google. Оно намного проще, чем TeamViewer, но со своей единственной задачей справляется на отлично.
Для начала откройте на компьютере браузер Chrome и установите программу «Удалённый рабочий стол Chrome».
После установки нажмите «Начало работы», загрузите дополнительные программные компоненты и установите их. Затем вам будет предложено придумать пин-код безопасности, который впоследствии нужно будет ввести в приложении на смартфоне.
Теперь откройте приложение «Удалённый рабочий стол Chrome» на смартфоне, нажмите на название вашего ПК и введите придуманный ранее пин-код. Чтобы впоследствии не вводить его заново, установите галочку в соответствующее поле.
После этого вы получите удалённый доступ к ПК через интернет, сможете управлять мышью и клавиатурой. Также на смартфон будет транслироваться звук с подключённого компьютера.
Как из смартфона сделать пульт для компьютера
Смартфон можно использовать как пульт для ПК с помощью приложения Goldworm Remote Control . Подключение осуществляется через домашнюю сеть Wi-Fi, то есть компьютер и смартфон должны быть подключены к одному и тому же Wi-Fi роутеру. На ПК нужно установить сервер Goldworm .
Набор настроек у приложения минимальный. Можно поставить галочку, чтобы сервер загружался с системой при включении ПК, активировать проверку обновлений, установить пароль. По умолчанию программа должна работать сразу после установки. В некоторых случаях потребуется вручную ввести IP-адрес из сервера Goldworm на ПК в приложение на смартфоне.
В верхней части окна приложения вы увидите четыре вкладки. В дальнейшем их можно поменять в настройках. Вкладка Keyboard содержит трекпад для управления курсором мыши. Справа в ней находится вертикальная полоска, имитирующая колесо прокрутки. Кнопкой внизу можно вызвать клавиатуру.
Вкладка Shortcut предназначена для управления медиаплеером на ПК, по умолчанию выбран WMPlayer.
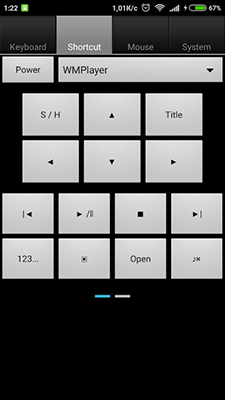
Управлять своим компьютером с другого компьютера или даже с телефона, что может быть лучше. Включил на ПК музыку и пошел на кухню готовить, главное чтобы телефон оказался в кармане, тогда нам не придется каждые пять минуть бегать в комнату, чтобы переключить песню. Благодаря программе TeamViewer для удаленного управления компьютером , мы это можем сделать со смартфона.
Да и мало ли, какие дела нам нужно совершить за своим компьютером или ноутбуком когда нас нет дома, мы допустим на работе, и внезапно понадобился очень важный файл. Легко , вводим свой личный логин и пароль и мы уже бродим в своем компе с рабочей машины.
На самом деле, ситуации, в которых может пригодиться удаленное управление компьютером, море. Я, например, часто использую свой iPhone в роли пульта для стационарного ПК, в случае с переключением песен и настраиванием уровня громкости. В общем, вы найдете также применение программе TeamViewer, ведь удаленно управлять своим компьютером может быть не только полезно в рабочих целях, но и очень забавно при мультимедийном использовании своего рабочего «зверя».
Сегодня мы поговорим с Вами про удаленное управление компьютером с помощью программы TeamViewer. Нам нужно скачать её и установить, все подробности по этой теме в уроке: . Я покажу Вам на примере, как я управляю своим компьютером с ноутбука и, посмотрев ниже описанные действия, у вас не останется вопросов как это правильно делается.
Сейчас программа должна быть установлена и нужно её запустить. Кликаем два раза левой кнопкой мыши по ярлыку на рабочем столе.
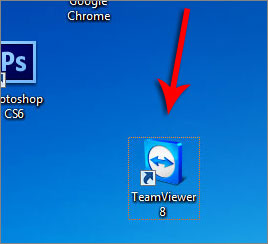
Перед нами открывается главное окно программы. Здесь нам важно запомнить наш личный ID и одноразовый пароль, который генерируется каждый раз при запуске программы. Эти данные мы будем использовать при удаленном управлении данным ПК с другого компьютера, в моем случае это с ноутбука.
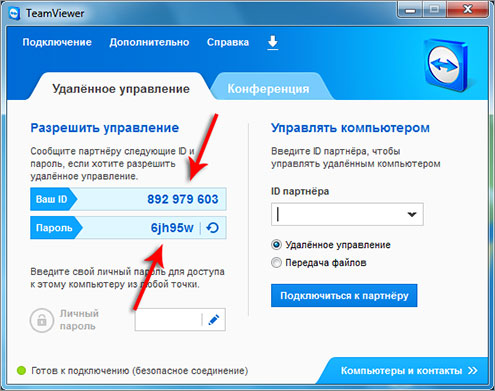
Я запомнил ID с паролем и теперь запускаю программу на ноутбуке. Она выглядит также, здесь в правой части программы есть форма для ввода ID партнера, то есть того компьютера к которому мы хотим подключиться. Вводим и нажимаем кнопку «Подключиться к партнеру ».
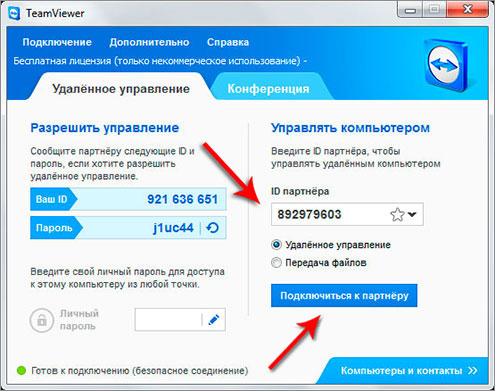
В следующем открывшемся окне вводим пароль и нажимаем «Вход в систему ».
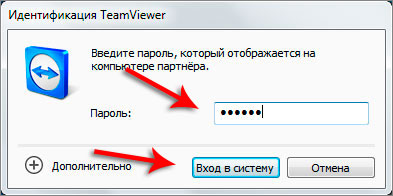
И вот чудо, на ноутбуке появилось окно, в котором отображается экран моего компьютера, и само собой я могу им управлять. Это так забавно, скажу я Вам честно. Сидишь за ноутбуком, а управляешь стационарным ПК! И наоборот также.



