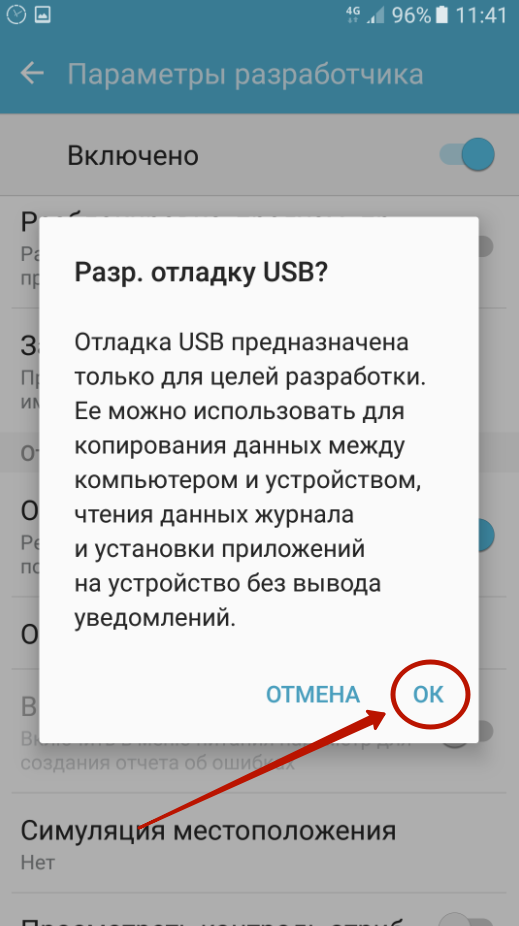Что такое отладка USB? Как быстр включить отладку по usb на всех версиях андроид
Каждый пользователь любого современного устройства Android, рано или поздно сталкивается с ситуацией, когда ему нужно активировать функции, не доступные в обычном режиме работы – например, доступ к режиму отладки USB.
Что потребуется
- Ваш смартфон на базе Android;
- USB-кабель (опционально).
Инструкция
Обычно, режим отладки USB используется для получения root-прав устройства. Первая процедура не несет в себе никакой особой сложности и доступна для обычного пользователя – все действия заблаговременно продуманы производителем. Сегодня рассмотрим способ получения доступа к режиму отладки USB для устройств на базе операционной системы Android.
1. Начать следует с вызова главного меню вашего гаджета. На данном этапе сложностей возникнуть не должно.
2. Далее проделайте следующее. Внимательно просмотрите список пунктов главного меню. Вы неизбежно наткнетесь на «Настройки». Войдите туда, теперь вы сможете найти ссылку «Приложения» и разверните узел «Разработка» .
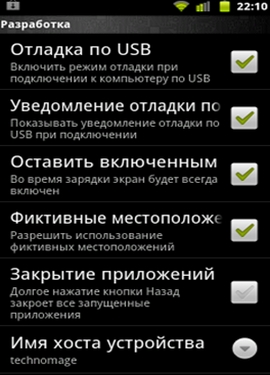
3. Самая первая вкладка сверху, которая отображается на вашем экране, будет именоваться . Комментарий под данным пунктом «Включить режим отладки при подключении к компьютеру по USB » успокоит все ваши опасения о правильности проделанных действий.
4. Все, что вам осталось сделать – поставить галочку справа от надписи, рассматриваемой в предыдущем пункте.
Помните, что любые действия, проделанные вами в режимах, не предназначенных для рядового пользователя, имеют шанс нанести непоправимый вред вашему устройству. Сверяйте правильность решения проблемы с авторитетными источниками.
Стоит обратить внимание
Если вспомнить о планшетном устройстве – вам потребуется зайти в настройки гаджета (зайти туда можно через часы , расположенные в правой нижней части экрана). Нажав на них, для вас откроется некое меню, в котором вам следует найти иконку управления мобильным устройством. Там вы и найдете желанные настройки.
Если все же, после всех инструкций, у вас остались вопросы, или же вы не можете выполнить шаги инструкции по определенным причинам, предоставим для вас видеоматериал, где наглядно показаны все этапы.
Режим отладки USB – это функция операционной системы Android, которая создана для разработчиков приложений. Однако достаточно часто она необходима и обычным пользователям. Обычно необходимость в включении данного режима появляется при , установке не оригинальной прошивки или резервном копировании данных.
В данном материале мы рассмотрим сразу два способа, как можно включить режим отладки USB на Android телефоне или планшете. Первый способ является основным, он работает на большинстве современных устройств. Второй способ будет актуален для устройств со старыми версиями Android.
Основной способ включения режима отладки USB на Android
Для начала мы опишем основной способ включения режима отладки USB на Андроиде. Данный способ работает на всех Андроид устройствах с такими версиями Андроид как 4.0, 5.0, 6.0 и 7.0. Если у вас Андроид с оригинальной оболочкой от Google, то у вас будет все как на скриншотах внизу. Если же у вас другая оболочка, например, оболочка от производителя, то могут быть небольшие отличия. Но, в целом все почти также.
Шаг № 1. Включение режима разработчика.
Итак, для того чтобы включить режим отладки USB на Андроид, сначала нужно . Для этого открываем настройки Андроида, листаем их в самый конец, и открываем там раздел «О телефоне» (ну или раздел «О планшете», если у вас планшетный компьютер, а не телефон).
После открытия раздела «О телефоне» нужно снова пролистать все настройки в самый конец. Там будет строка, которая называется «Номер сборки». Для того чтобы включить режим разработчика вам нужно быстро нажать несколько раз под ряд на строку с информацией о номере сборки. 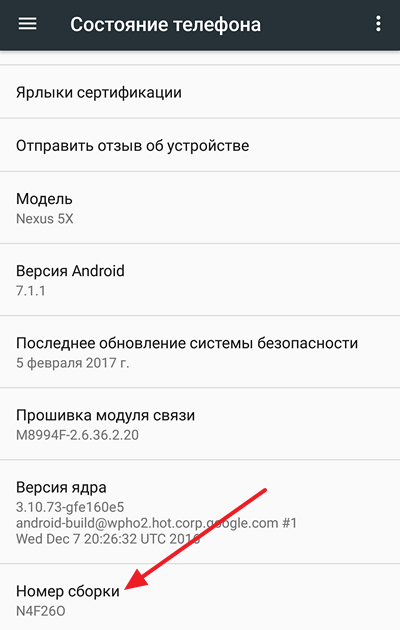
После 5-10 быстрых нажатий, появится сообщение о том, что вы стали разработчиком. Это означает, что в настройках появился раздел «Для разработчиков» и теперь можно включить режим отладки USB.
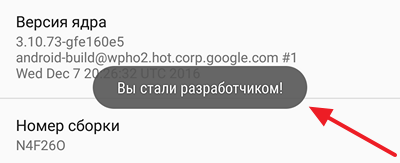
Если же режим разработчика уже был включен, то вы увидите сообщение о том, что «вы уже разработчик» и включать ничего не нужно, это также означает что раздел «Для разработчиков» активен и его можно открыть.
Шаг № 2. Включение режима отладки USB.
После того, как режим разработчика включен, можно приступать к включению режима отладки USB. Для этого вернитесь в главное меню настроек Андроида и пролистайте список в самый конец. Теперь, рядом с разделом «О телефоне» должен появиться раздел «Для разработчиков». Именно в этом разделе находится режим отладки по USB, поэтому смело открываем его.
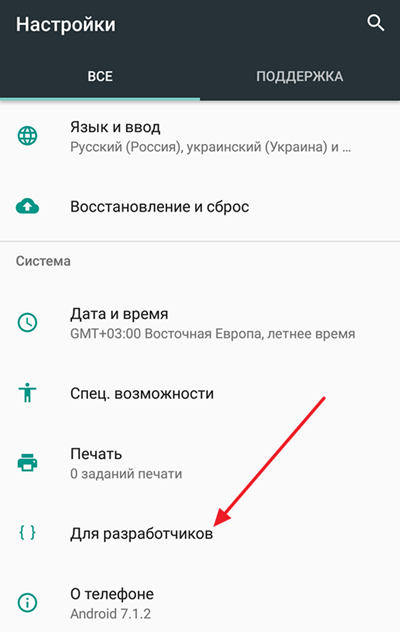
В разделе «Для разработчиков» нужно немного пролистать настройки, для того чтобы дойти до блока «Отладка».
![]()
Здесь, в самом верху блока настроек «Отладка», будет находиться функция под названием «Отладка по USB». Включите ее и режим отладки заработает.
Включение режима отладки USB на старых версиях Android
Если у вас Андроид телефон с старой версией Андроида, например, Андроид 2.0, то в вашем случае режим отладки USB будет включаться совершенно по-другому. В старых версиях Андроида для этого нужно открыть настройки, перейти в раздел «Приложения», а потом открыть раздел «Разработка».
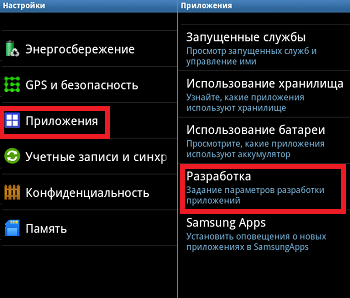
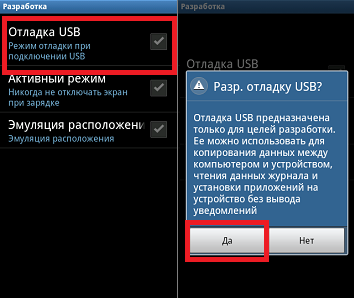
После этого нужно включить отладку USB и подтвердить изменение настроек нажатием на кнопку «Да».
Отладка USB используется разработчиками мобильных приложений на всех платформах андроид: 7.0 Nougat, 6.0 Marshmallow, 5.1 Lollipop, 5.0 Lollipop, 4.4W KitKat, 4.4, 4.3 Jelly Bean, 4.2, 4.2.1, 4.2.2, 4.1, 4.0, 4.0.3, 4.0.4 Ice Cream Sandwich, 3.2 Honeycomb, 3.1, 3.0, 2.3, 2.3.3, 2.3.4 Gingerbread, 2.2 Froyo, 2.1 Eclair, 2.0.1, 2.0, 1.6 Donut, 1.5 Cupcake, 1.1 Banana Bread, 1.0 Apple Pie
Это позволяет им передавать файлы и даже запускать некоторые сценарии непосредственно с телефона, смартфона или планшета (плюс многие другие функции).
Этот режим был создан, чтобы упростить идентификацию и взаимодействие андроид с компьютером при создании приложения.
Если вы хотите включить режим отладки по USB, например, в телефонах xiaomi mi5, samsung galaxy s3, htc, lenovo a536, lg g2, meizu, asus zenfone, miui, леново, fly, sony, алкатель, explay, note 2, miui 8 вначале нужно определить версию андроид.
Большого отличия нет, но в новых версиях, вам понадобиться вначале стать разработчиком устройства.
В старых эта функция уже задействована и вам нужно лишь ее включить. Давай теперь подробнее и начнем с новых версий.
Как включить отладку по USB на андроид 4.2 и выше
Начиная от версии 4.2 и выше настройка по USB скрыта, поэтому сделаем ее вначале видимой.
Для этого и прокрутите экран в сам низ, пока не увидите строку «Об устройстве» или «О телефоне» (зависит от версии, в некоторых телефонах может даже быть «Больше» и «Основные»).
После этого доберитесь до параметра «Номер сборки», а затем в зависимости от версии кликните по этому параметру 7 раз, — пока не увидите сообщение что вы разработчик.
В более новых версиях, например, андроид 6.0 и выше вам перед этим нужно кликнуть на «Сведения о ПО».
Теперь у вас появится пункт «Номер сборки» и по нему нужно кликнуть 4 раза пока не появится сообщение что режим разработчика включен.
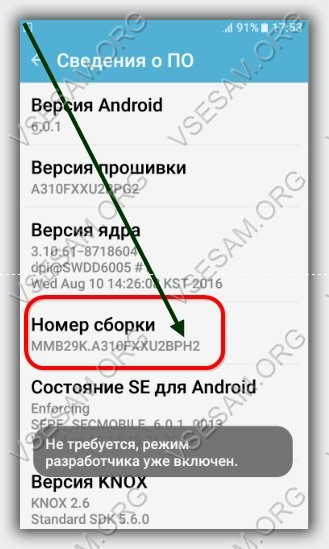
Теперь вернитесь обратно в настройки. Там уже появился новый пункт «Параметры разработчика» — нажмите на него.
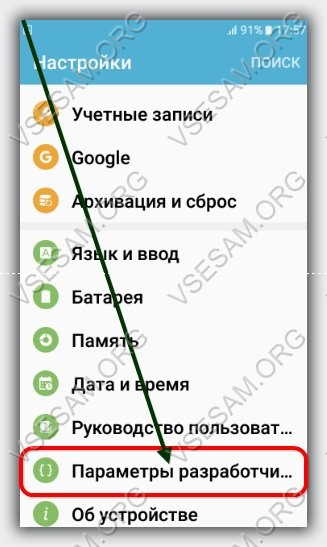
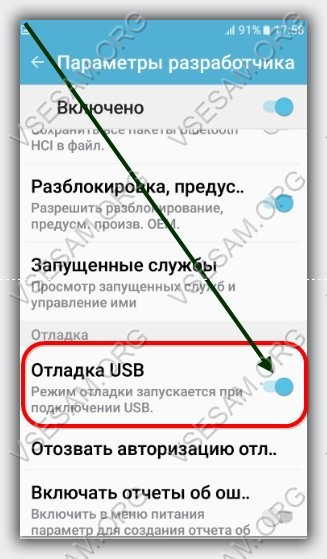
Как включить отладку по USB на андроид 4.1 – 3.0
Если ваш телефон Android в диапазоне 3.0 — 4.1, включить отладку USB намного проще. Просто нажмите кнопку «Настройки», перейдите в «Параметры разработчика» и выберите «Отладка USB» и та ее включите.
Если и вас и будут некоторые отличия, то они столь минимальны, что легко разберетесь самостоятельно. Картинок не предоставляю по причине отсутствия старых версий.
Включение отладки USB на Android 2.3 или более ранней версии
Если вы используете андроид 2.3 или более старую версию, то можете включить отладку USB следующим образом: «Настройки» -> «Приложения» -> «разработка -> «отладки USB»
Шаги довольно просты, не так ли? Вы легко можете все это быстро провернуть самостоятельно, а если что-то не получается комментарии в помощь. Успехов.
Операционная система Android является очень хитрой. По умолчанию она не позволяет совершать с ней какие-то особые действия, приводящие к серьезным изменениям. В частности, подключив аппарат к компьютеру через USB-кабель, вы сможете передать лишь изображения, музыку и видеоролики, заодно немного подзарядив устройство. Что-то большее система сделать вам не позволит. Исправить это может активация режима отладки USB. В данном материале мы расскажем вам о том, как это сделать.
Фактически данный режим позволяет загружать на смартфон или планшет абсолютно любые файлы, если подключение произведено через USB. В результате это способствует самым разным изменениям операционной системы. Без активации режима отладки невозможно себе представить кастомизацию установленного ПО. Да что там говорить, без этого у вас не получится даже скачанную со стороннего ресурса программу установить…
В целом, режим отладки USB в паре с той или иной компьютерной утилитой позволяет совершить следующие действия:
- Отправить с ПК на смартфон совершенно любой файл;
- Прошить устройство;
- Сделать резервную копию имеющихся на девайсе приложений;
- Восстановить работоспособность смартфона;
- Получить root-права;
- Установить приложение, скачанное со стороннего ресурса;
- Скопировать любую папку из файловой системы устройства.
Компания Google позиционирует режим отладки в качестве функции, полезной для разработчиков. Но мы понимаем, что включить режим отладки USB на Андроид имеет смысл и обычному пользователю. Осталось разобраться с тем, как это сделать.
Включение отладки по USB
Мы покажем активацию режима на примере чистого Андроид 5. Если у вас другая версия операционной системы, а также установлена какая-нибудь фирменная оболочка, то ваши действия могут немного отличаться. Но не кардинально - основной принцип останется тем же.
Итак, вам необходимо совершите следующие манипуляции:
Шаг 1. Перейдите в «Настройки ».
Шаг 2. Прокрутите список почти в самый низ. Здесь нажмите на пункт «Для разработчиков ».
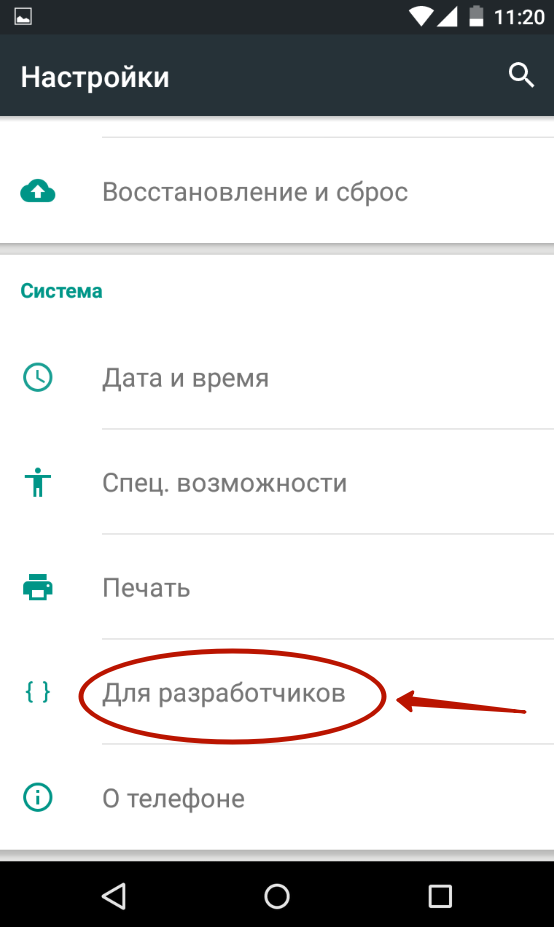
Шаг 3. В данном разделе вам нужно активировать переключатель около пункта «Отладка по USB ».
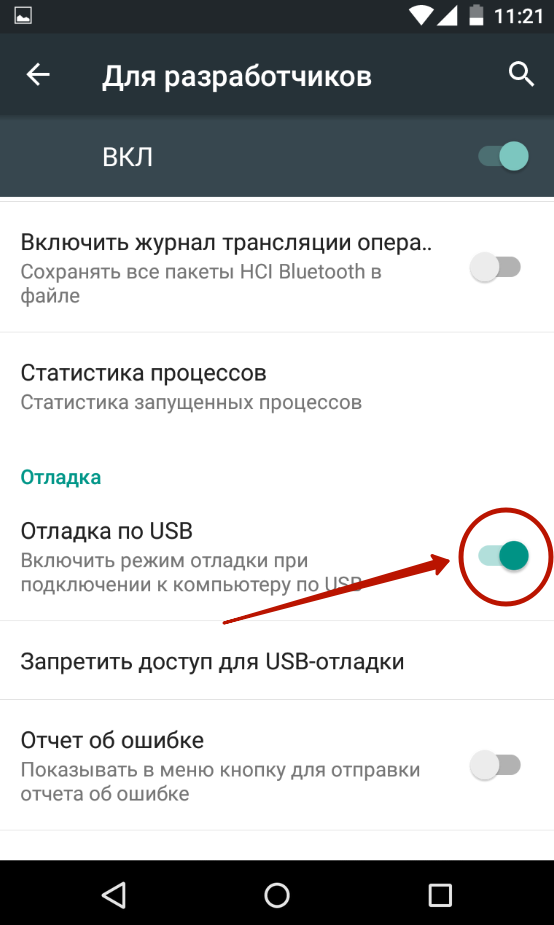
Вполне возможно, что сначала вам нужно будет активировать главный переключатель, находящийся в самом верху.
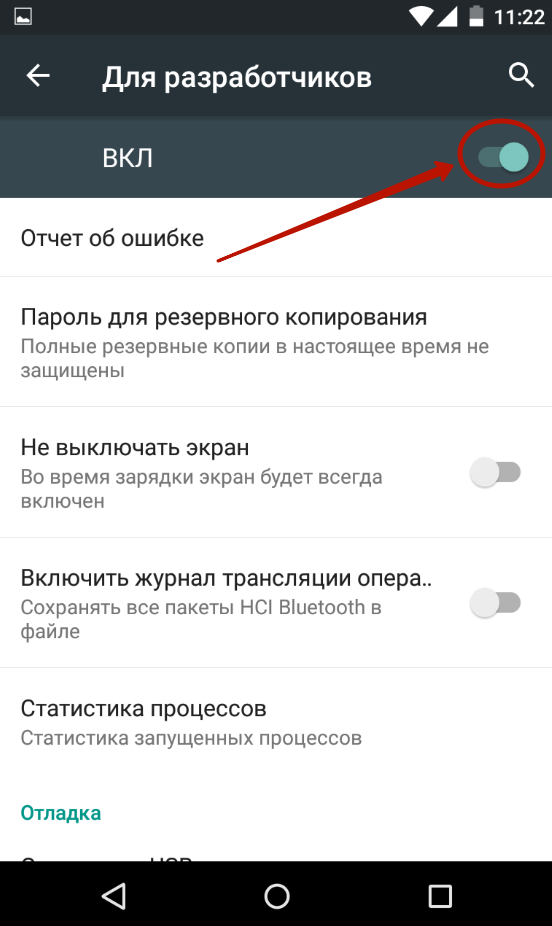
Включение режима отладки на продукции Samsung
Вот так просто включается режим отладки на большинстве смартфонов. Но на некоторых девайсах режим разработчика спрятан. Например, такое наблюдается на планшете Galaxy Note 10.1 2014 Edition и других южнокорейских гаджетах. Здесь необходимо воспользоваться другим способом:
Шаг 1. Зайдите в «Настройки ».
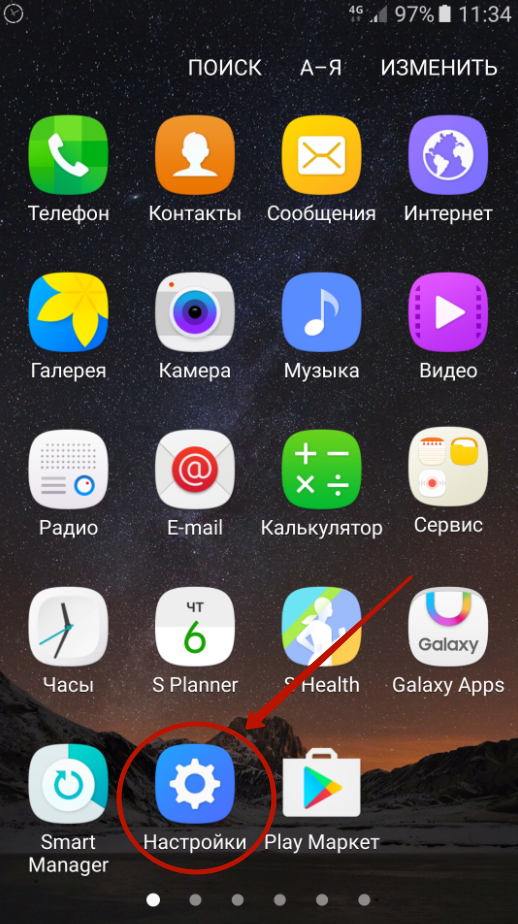
Шаг 2. Проследуйте в раздел «Об устройстве ». При необходимости посетите для этого вкладку «Общие ».
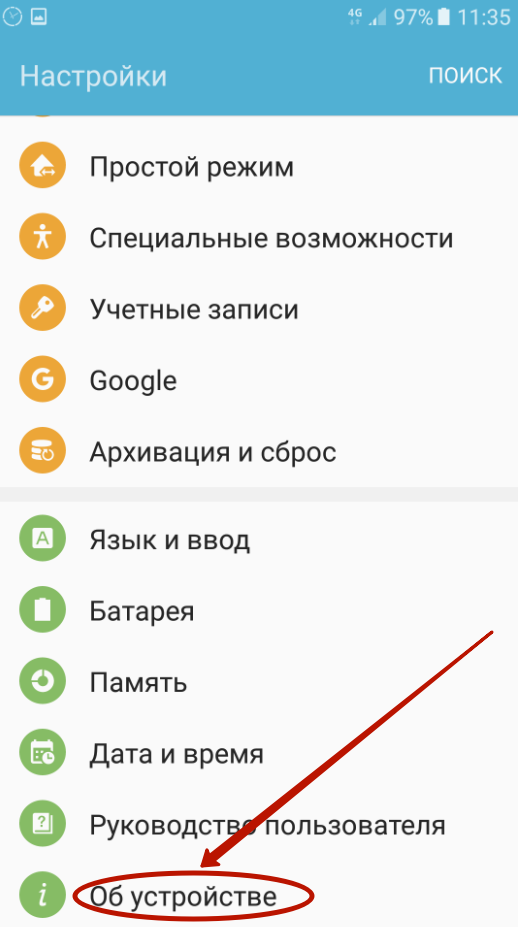
Шаг 3. Нажмите на пункт «Сведения о ПО ». Это необходимо сделать на операционной системе Android 6.0. На более старых версиях операционки данный пункт может отсутствовать.
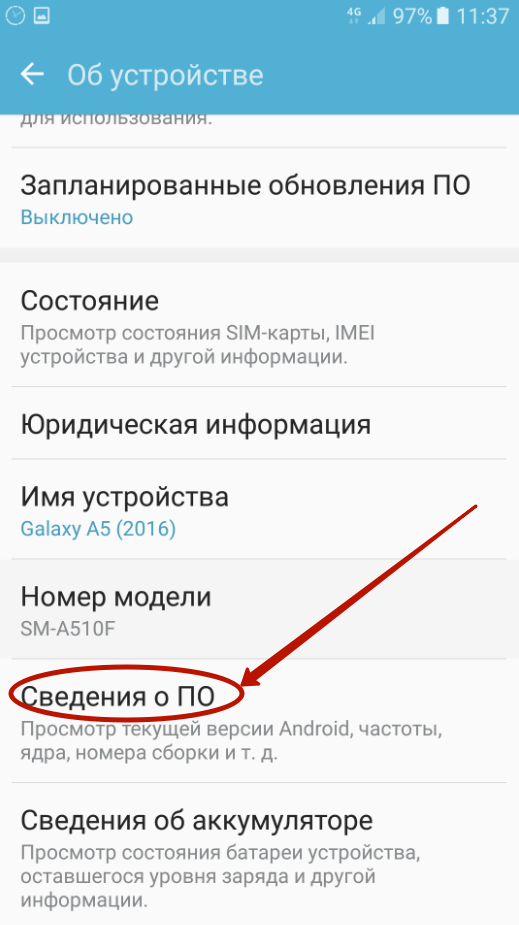
Шаг 4. Обратите внимание на пункт «Номер сборки ». Вам необходимо достаточно быстро нажать на него пальцем примерно 7 раз. Это активирует режим разработчика, о чём вам система незамедлительно сообщит.
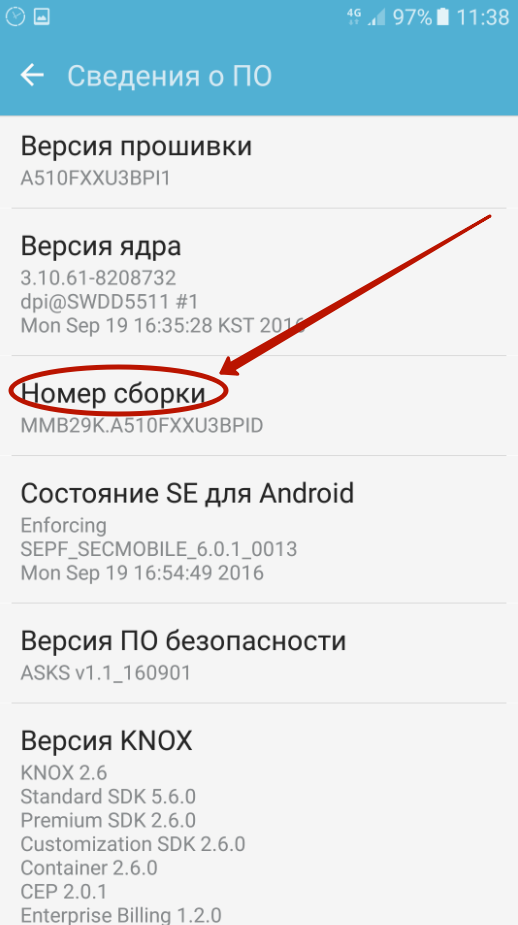
Шаг 5. Теперь вернитесь в основное меню «Настроек ». Вы обнаружите появившийся только что пункт «Параметры разработчика ». Нажмите на него.
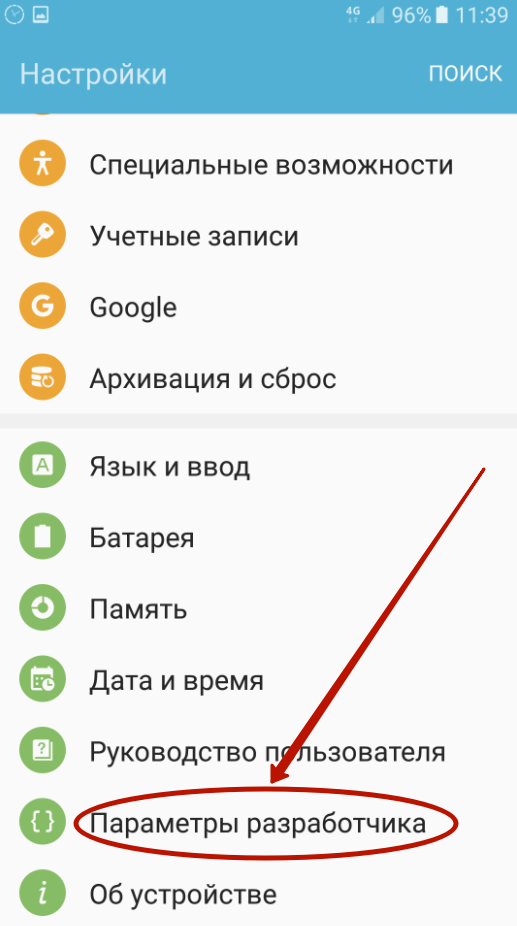
Шаг 6. Нажмите на флажок, находящийся около пункта «Отладка по USB ».
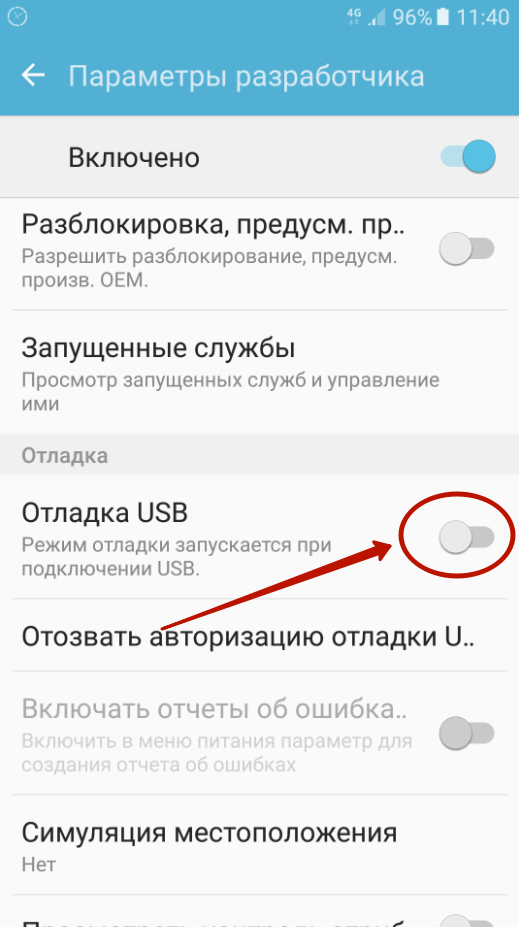
Шаг 7. Подтвердите свои действия нажатием кнопки «ОК ».