Sony xperia при зарядке мигает красная лампочка. Не включается телефон Sony Xperia – восстанавливаем работу смартфона
В этой небольшой инструкции мы расскажем вам, что делать если ваш Sony Xperia не включается. Мы частенько получаем сообщения от наших читателей о том, что у них возникла проблема с работоспособностью их смартфона или планшета, после чего они более не могут запустить устройство. Телефон не включается или Sony Xperia зависает при включении на заставке (boot-анимации). Чаще всего причиной этого становятся сбои операционной системы и программного обеспечения. Не стоит раньше времени паниковать и проведите ряд не сложных действий по реанимации своего любимого смартфона.
Для этого нам понадобиться компьютер с установленным на него официальным программным обеспечением - программой PC Companion (), которая просто обязана стоять на ПК любого пользователя смартфонов Сони Иксперия. А теперь перейдём к пошаговой инструкции (на скриншотах красными рамочками отмечено, что нужно нажимать в процессе).
- Запустите программу PC Companion и выберите пункт ‘Support Zone.
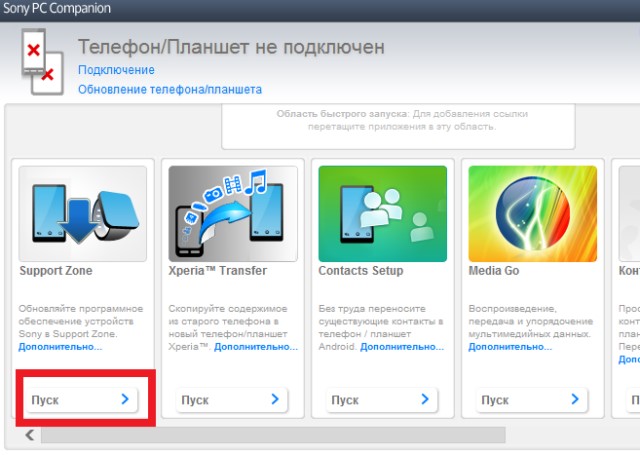
- Запускаем раздел ‘Обновление ПО’
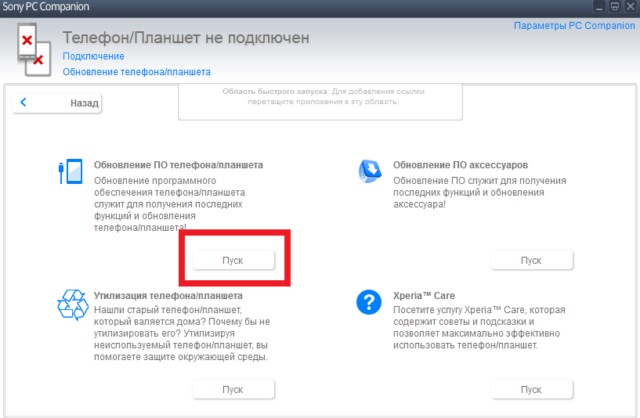
- Естественно, смартфон мы к компьютеру не подключали, а потому появится окно, уведомляющее вас, что устройство не найдено. Тут имеется кликабельная надписи ‘восстановление телефона/планшета’ - жмём по ней.
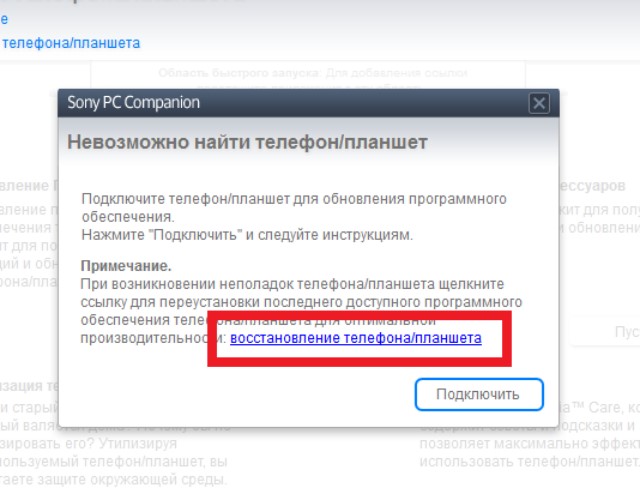
- В следующем окошке будет предложено выбрать устройство, которое нужно восстановить. Если ранее вы уже обновляли свой смартфон через ПК Компаньон, то оно наверняка запомнило устройство, и оно появится в списке - выбираем его и жмём ‘Далее’. Если ещё не использовали приложение или нужно обновить какую-то другую модель, например друга, тогда выбираем пункт ‘Другой телефон/планшет’.
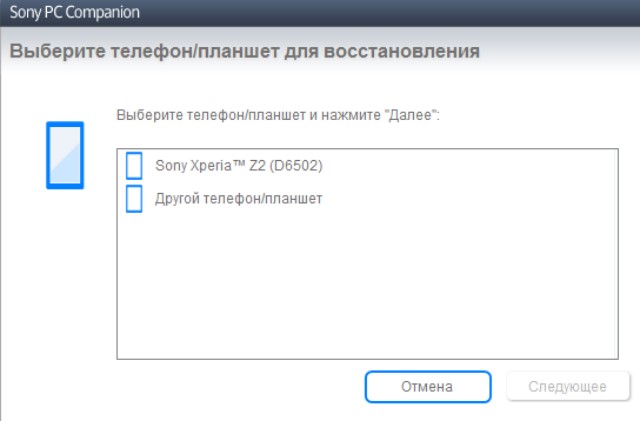
- Дальше перед вами будет появляться ряд окон - в них указана информация о том, что вы собственно делаете. Рекомендую ознакомиться и жать ‘Далее’ (если нужно, то ставить подтверждающую галочку). Ждём, прока приложение подготовит всё необходимое для восстановления.
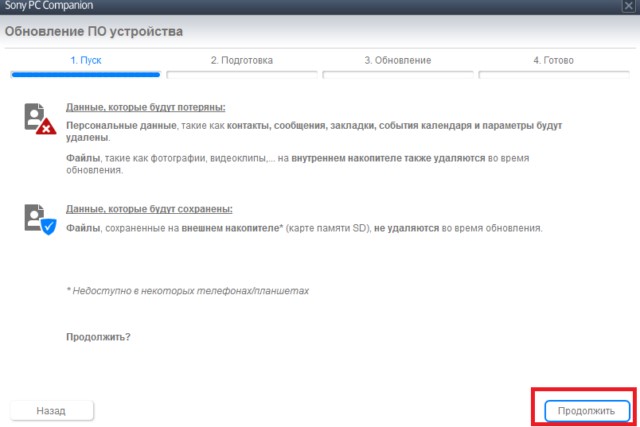
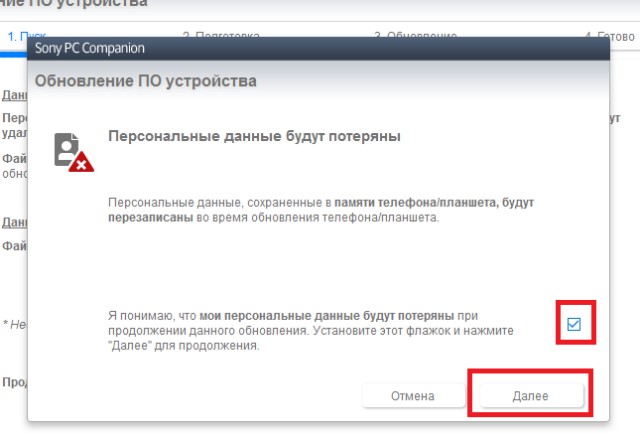
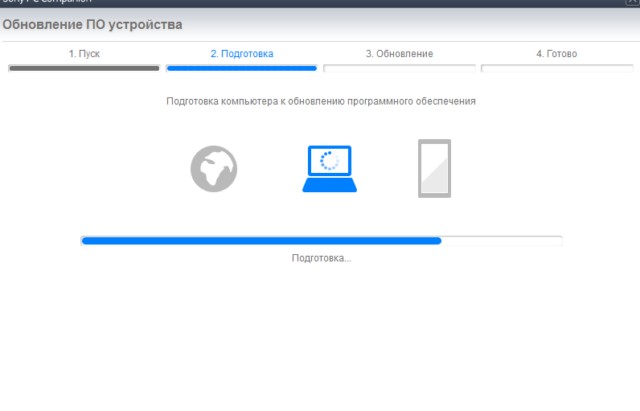
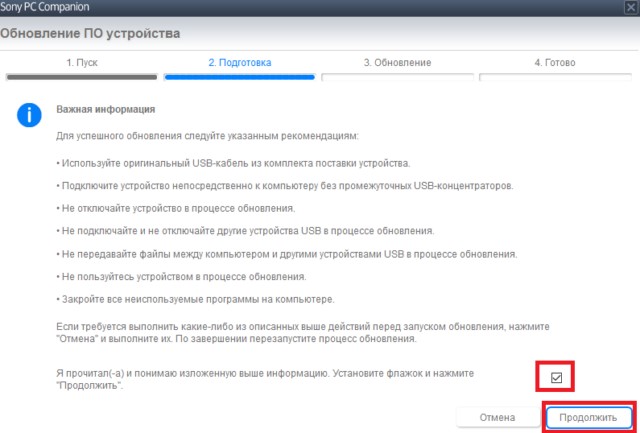
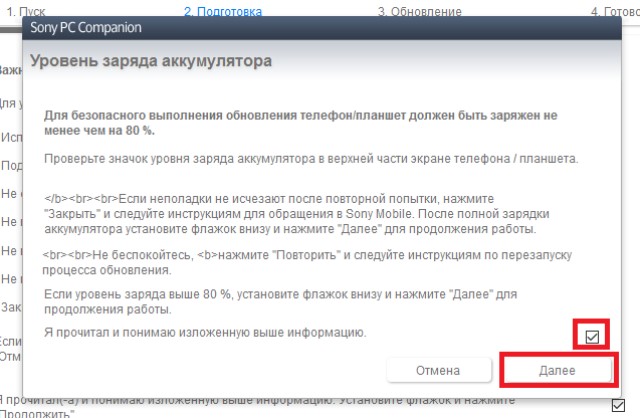
- Если вы в пункте 4 выбрали ‘Другой телефон/планшет’, то появится такое окошко со списком всех моделей линейки. В этом списке нужно найти и выбрать ту модель смартфона или планшета, которую вы восстанавливает. Прошу заметить - выбирать нужно конкретную модель с её конкретным модельным номером, например если у вас Sony Xperia Z2 D6502, то и выбирать необходимо Sony Xperia Z2 D6502, а не D6503 или D6463! Если же вы выбирали конкретную модель, то этот пункт вы пропускаете - сразу появится следующее окно.
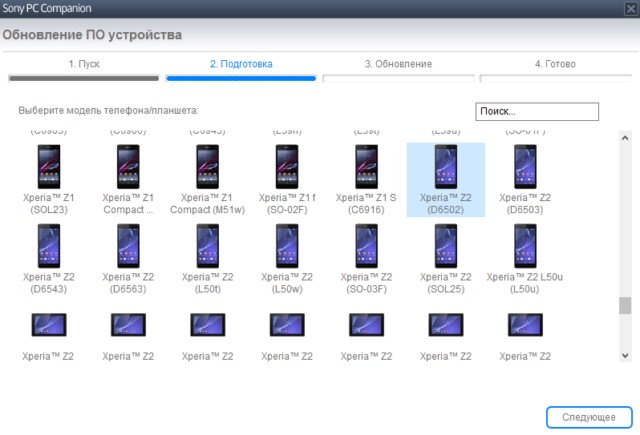
- Самое время подключить смартфон. Подключите USB к компьютеру, потом зажмите и удерживайте кнопку уменьшения громкости на смартфоне и только после этого воткните в него USB-кабель!
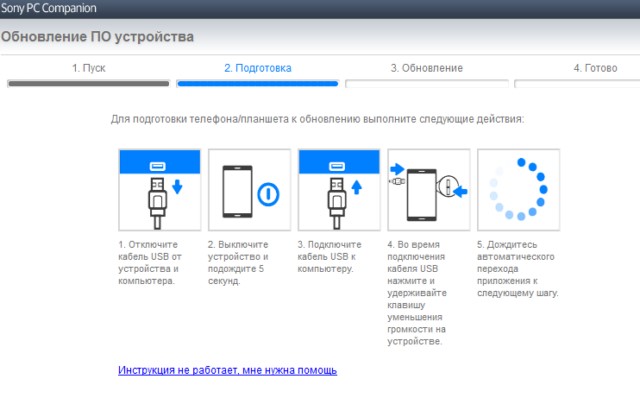
- После этих действий программа определит устройство и начнёт его восстановление. Если к следующему шагу автоматически не перешло, то можете попробовать одновременно зажать кнопку питания и увеличения громкости на 10 секунд, пока не произойдёт три вибрации и после этого повторить 7 пункт.
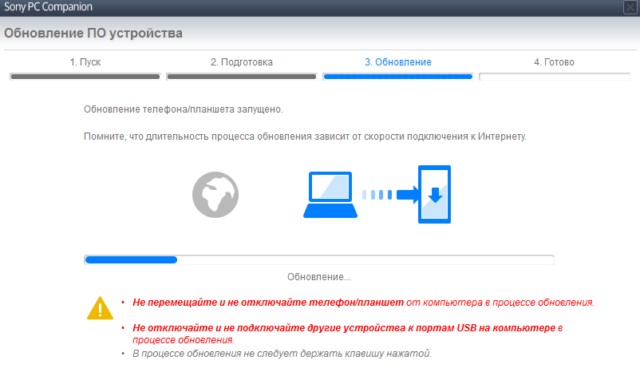
- По завершению вы будете уведомлены об окончании обновления. Отключаем смартфон, запускаем его и радуемся! Прошу отметить, что все данные с памяти смартфона будут удалены. Также первая загрузка может быть достаточно длительной.
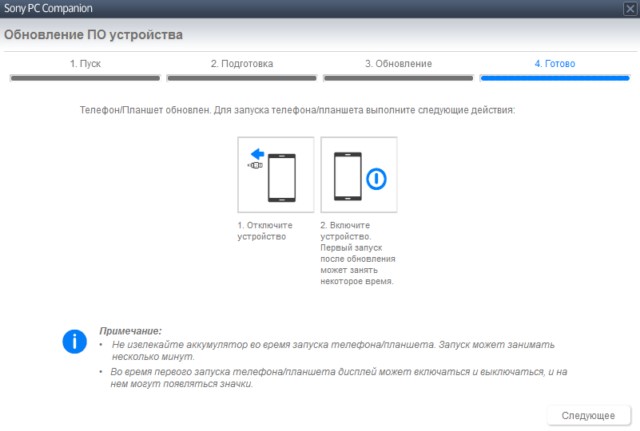
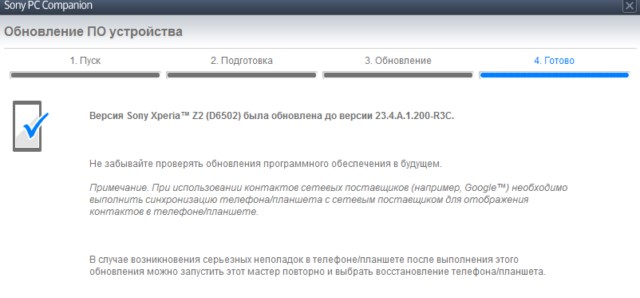
Если Sony Xperia всё равно не работает, то можете попробовать
Если устройство Xperia™ не реагирует на попытки включения, попробуйте выполнить следующие действия в указанном порядке. После каждого шага проверяйте, устранена ли проблема, и только после этого переходите к следующему шагу.
- С помощью кончика ручки или аналогичного предмета нажмите и удерживайте кнопку выключения.
- После того как устройство завибрирует несколько раз с короткими промежутками, отпустите кнопку выключения. Устройство выключится автоматически.
Если выполнить принудительный перезапуск не удалось, следует попробовать принудительный двухминутный перезапуск.
Выполнение принудительного 2-минутного перезапуска
- Откройте крышку гнезда SIM-карты.
- Используя кончик шариковой ручки или схожий предмет, нажмите и удерживайте кнопку OFF в течение 120 секунд, игнорируя любые вибрации, после чего отпустите кнопку OFF.
- Заряжайте устройство до тех пор, пока значок зарядки отобразится на экране.
- Включите устройство Xperia™.
Чтобы сбросить настройки устройства, выполните восстановление программного обеспечения с помощью приложения для ПК Xperia™ Companion. Обратите внимание, что при восстановлении программного обеспечения все данные, хранящиеся на устройстве, будут удалены. Содержимое, сохраненное на внешней карте памяти, такое как фотографии, видео и музыка, не удаляется.
Резервное копирование данных с помощью компьютера
- Убедитесь, что приложение Xperia™ Companion для Windows или Mac OS установлено на вашем ПК или компьютере Mac ® .
- Подключите устройство к компьютеру с помощью кабеля USB.
- На компьютере : откройте приложение Xperia™ Companion. Через некоторое время компьютер определит ваше устройство.
- Выберите пункт Резервное копирование на главном экране.
- Чтобы выполнить резервное копирование, следуйте инструкциям на экране.
Для запуска устройства требуется определеное время. Нажмите и удерживайте кнопку питания, пока устройство не начнет вибрировать, а затем отпустите кнопку. Это может занять до 10 секунд.
Убедитесь, что устройство Xperia™ заряжено. Если аккумулятор полностью разряжен, может пройти 30 минут до того, как устройство начнет заряжаться. В это время экран может оставаться совершенно темным, а значок зарядки не будет отображаться. Обратите внимание, что для зарядки полностью разряженного аккумулятора может потребоваться до 4 часов.
При возникновении проблем с зарядкой устройства Xperia™ сначала убедитесь в том, что используется оригинальное зарядное устройство Sony и кабель USB, специально предназначенный для зарядки вашего устройства. Попробуйте зарядить устройство, подключив его к разъему USB компьютера с помощью другого кабеля USB. Если устройство начнет заряжаться, это может означать, что ваше зарядное устройство не работает должным образом.
При наличии карты памяти извлеките ее и перезапустите устройство. Если это решило проблему, ваша SD-карта может быть повреждена. В этом случае необходимо заменить ее в устройстве Xperia™.
Если устройство не отвечает или не перезапускается, может потребоваться принудительно перезапустить или выключить его. При этом настройки и личные данные не будут удалены.
Принудительное выключение устройства
Включение телефона
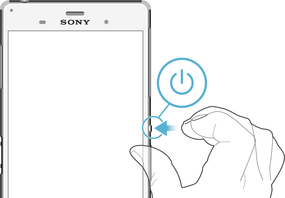
Если устройство Xperia™ не реагирует на попытки включения, попробуйте выполнить следующие действия в указанном порядке. После каждого шага проверяйте, устранена ли проблема, и только после этого переходите к следующему шагу.
- Снимите крышку держателя микро/SIM-карты.
- С помощью кончика ручки или аналогичного предмета нажмите и удерживайте кнопку выключения.
- После того как устройство завибрирует несколько раз с короткими промежутками, отпустите кнопку выключения. Устройство выключится автоматически.
Если выполнить принудительный перезапуск не удалось, следует попробовать принудительный двухминутный перезапуск.
Выполнение принудительного 2-минутного перезапуска
- Откройте крышку гнезда SIM-карты.
- Используя кончик шариковой ручки или схожий предмет, нажмите и удерживайте кнопку OFF в течение 120 секунд, игнорируя любые вибрации, после чего отпустите кнопку OFF.
- Заряжайте устройство до тех пор, пока значок зарядки отобразится на экране.
- Включите устройство Xperia™.
Чтобы сбросить настройки устройства, выполните восстановление программного обеспечения с помощью приложения для ПК Xperia™ Companion. Обратите внимание, что при восстановлении программного обеспечения все данные, хранящиеся на устройстве, будут удалены. Содержимое, сохраненное на внешней карте памяти, такое как фотографии, видео и музыка, не удаляется.
Резервное копирование данных с помощью компьютера
- Убедитесь, что приложение Xperia™ Companion для Windows или Mac OS установлено на вашем ПК или компьютере Mac ® .
- Подключите устройство к компьютеру с помощью кабеля USB.
- На компьютере : откройте приложение Xperia™ Companion. Через некоторое время компьютер определит ваше устройство.
- Выберите пункт Резервное копирование на главном экране.
- Чтобы выполнить резервное копирование, следуйте инструкциям на экране.
Для запуска устройства требуется определеное время. Нажмите и удерживайте кнопку питания, пока устройство не начнет вибрировать, а затем отпустите кнопку. Это может занять до 10 секунд.
Убедитесь, что устройство Xperia™ заряжено. Если аккумулятор полностью разряжен, может пройти 30 минут до того, как устройство начнет заряжаться. В это время экран может оставаться совершенно темным, а значок зарядки не будет отображаться. Обратите внимание, что для зарядки полностью разряженного аккумулятора может потребоваться до 4 часов.
При возникновении проблем с зарядкой устройства Xperia™ сначала убедитесь в том, что используется оригинальное зарядное устройство Sony и кабель USB, специально предназначенный для зарядки вашего устройства. Попробуйте зарядить устройство, подключив его к разъему USB компьютера с помощью другого кабеля USB. Если устройство начнет заряжаться, это может означать, что ваше зарядное устройство не работает должным образом.
При наличии карты памяти извлеките ее и перезапустите устройство. Если это решило проблему, ваша SD-карта может быть повреждена. В этом случае необходимо заменить ее в устройстве Xperia™.
Если устройство не отвечает или не перезапускается, может потребоваться принудительно перезапустить или выключить его. При этом настройки и личные данные не будут удалены.
Принудительное выключение устройства
Включение устройства




