Микрофон работает ли. Как прослушать свой микрофон. Как проверить микрофон подключенный к компьютеру. Ключевые особенности и функции
Практически все современные ноутбуки поставляются со встроенными микрофонами и веб-камерами. Владельцем же обычных настольных компьютеров приходится докупать и настраивать данные комплектующие отдельно, чтобы иметь возможность полноценной реализации видеозвонков и участия в видеочатах. Но и у обладателей ноутбуков не все так безоблачно. Как правило, встроенный микрофон имеет весьма посредственное качество, а его расположение внутри корпуса значительно затрудняет улавливание звуковых волн. Единственный способ с этим справить заключается в использовании внешнего микрофона. После того, как устройство будет приобретено вам останется только подключить и проверить микрофон на компьютере.
Как проверить микрофон на компьютере
- Проверьте правильность подключения микрофона. Его разъем по размерам похож на тот, что используется для подключения наушников, но в отличии от него имеет розовый цвет окраса гнезда.
- В Windows Vista или Windows 7 перейдите по следующему пути «Пуск»-«Оборудование и звук»-«Звук».
 компонент "Звук" панели управления
компонент "Звук" панели управления
- В открывшемся окне перейдите на вкладку «Запись».

- Если у вас подключено несколько микрофон, то выберите из них один, который будет использован по умолчанию. Для этого выделите соответствующую строку с микрофоном и внизу окна нажмите кнопку «Использовать по умолчанию».

- Выберите назначенный используемым по умолчанию в предыдущем пункте микрофон, который будет помечен зеленой галочкой и надписью «Используется по умолчанию» и нажмите кнопку «Свойства».

- В окне свойств микрофона проверьте, чтобы в строке «Применение устройства» было выбрано «Использовать это устройство (вкл.)».

- Перейдите на вкладку «Прослушать» в данном окне и установите галочку напротив строки «прослушивать с данного устройства» и нажмите кнопку «Ок». Попробуйте сказать что-то в микрофон. Если вы слышите звук своего голоса в динамиках, значит микрофон успешно проверен. Вернитесь в данное окно и снимите установленную галочку. Нажмите кнопку «Ок», чтобы отключить воспроизведение звука, поступающего на микрофон.

- Если звук получается тихим, то можно увеличить чувствительность микрофона. Для этого перейдите на вкладку «Звуки» и увеличьте значения параметрам чувствительности и усиления микрофона, сдвигая соответствующие ползунки вправо. Снова проверьте работу микрофона.

Для начала работы со звуковым оборудованием обычно вполне достаточно просто подключить его к разъему. Но зачастую возникают некоторые проблемы с осуществлением записи – тому может быть много причин. Решить их можно различными способами, в большинстве случаев это не составляет большой проблемы.
Причины, по которым может не работать устройство
Существует несколько основных причин, по которым может не работать рассматриваемый прибор. Их можно условно разделить на аппаратные и программные.
К аппаратным относятся:

Программные ошибки, мешающие разговору в скайпе или иных приложениях, устранить намного проще.
Присутствие такого рода проблем обусловлено:
- неправильно установленными кодеками или драйверами;
- наличием всевозможным конфликтов между уже установленными программами.
Для исправления программных ошибок достаточно лишь осуществить его повторную установку.
Подключение к ПК
Для осуществления подключения рассматриваемого оборудования к компьютеру необходимо наличие специально предназначенного для него интерфейса.
Сегодня подключения осуществляется двумя способами:

Разъем диаметром 3.5 мм является самым распространенным. Он на сегодняшний день присутствует практически на всей технике, оснащенной возможностью воспроизведения и записи. Для осуществления подключения достаточно просто вставить штекер в разъем. Маркируется он розовым или красным цветом.
Большинство современных моделей не требуют установки каких-либо дополнительных драйверов или кодеков. Чаще всего вполне достаточно стандартных, идущих в комплекте с операционной системой (Windows XP или Windows 7).

Некоторые сложности иногда возникают при подключении через USB-интерфейс. Так как данные устройства обычно являются профессиональным оборудованием, предназначенным для студийной записи. И соответственно, требуют наличия специализированного программного обеспечения. Оно идет в комплекте на цифровом носителе, также его можно скачать из интернета.
При необходимости можно использовать специальный переходник USB-3.5 мм.
Видео: Не работает микрофон в windows 7
Методы проверки
Существуют некоторые способы проверки не через специальный сайт, а при помощи уже установленной на компьютере операционной системы и иного программного обеспечения:
- при помощи раздела «настройки звука Windows»;
- в опции «запись»;
- через программу Skype.
Все эти методы позволяют убедиться в работоспособности устройства, а также определить, насколько качественно оно воспринимает и регистрирует колебание воздуха. Так как при использовании опции «запись» можно прослушать звук, записанный системой.
В настройках звука ОС Windows
Один из способов диагностировать работоспособность в ОС Windows 7 – зайти через панель управления в раздел под названием «Звук».


Если все операции удается выполнить успешно, а качество записи полностью устраивает, значит, девайс настроен и подключен правильно. Также данный способ позволяет убедиться в работоспособности наушников или акустической системы, через которую осуществляется воспроизведение звуков.
Опция «Запись»
Ещё один надежный способ проверить микрофон в наушниках на компьютере – воспользоваться опцией, позволяющей осуществить сохранение полученных звуков с подключенного устройства. Данное приложение найти достаточно просто.
Для этого необходимо выполнить следующие действия:

После осуществления всех вышеперечисленных действий откроется окно, содержащее кнопку под названием «Начать звукозапись». Нажав на неё, можно записать воспринимаемые компьютером звуки. После окончания записи появится окно, позволяющее сохранить записанные данные.
Скайп
Также при необходимости можно достаточно легко проверить запись звука через программу общения под названием «Skype».
Для этого необходимо:

После того, как все выше перечисленные действия совершены, следует осуществить контрольный звонок в Skype.
Сделать это можно следующим образом:

Если проверка проходит в штатном режиме, и все указания автоматической службы удается выполнить без труда, то микрофон полностью работоспособен.

Как проверить микрофон на наушниках онлайн
При отсутствии какого-либо специализированного программного обеспечения для работы с музыкой можно воспользоваться специальными сервисами диагностики записывающего устройства в режиме онлайн, через интернет. Сделать это можно при помощи специальных сайтов, осуществляющих работу с подобными устройствами.

Для осуществления диагностики подобного рода необходимо наличие хорошего канала соединения с интернетом. Это позволит выполнить данное действие с минимальными потерями времени и комфортом.
Самый популярный сайт для диагностики — http://ru.webcammictest.com/check-microphone.html. Зайти на него можно через любой браузер. На странице пользователь увидит большую зеленую кнопку.

Фото: запрос на разрешение к доступу
Необходимо сделать следующее:
- нажать на «проверка онлайн»;
- поставить галочку напротив пункта «разрешить»;
- убедиться в наличии колебаний на представленном графике.
Присутствие скачков диаграммы говорит о том, что оборудование исправно.

Работает ли микрофон
Универсальным прибором для проверки рассматриваемого устройства является мультиметр. Довольно часто многие аппараты оснащаются батарейками. И недостаточное напряжение на контактах которой может стать одной из причин неработоспособности. Проверить работоспособность батарейки очень просто – достаточно лишь замерить напряжение между её положительным полюсом и отрицательным. Оно должно быть номинальным.

Также при помощи мультиметра можно просто проверить наличие напряжение на контактах штекера. Для этого потребуется разобрать его. Замер напряжения следует выполнять между двумя контактами: общим и каким-либо каналом. Чаще всего используется только один канал – левый. Поэтому черный щуп следует установить на центральный контакт, а красный – на боковой.
При наличии номинального напряжения между этими двумя контактами, которое обычно составляет порядка 1-3 (В) в зависимости от модификации, можно сделать вывод, что девайс исправен. Также возможно проверить величину проходящего через контакты тока – он должен составлять приблизительно 1-3 мА.

Фото: измерение мультиметром батарейки
Несмотря на то, что ток и напряжение, протекающее через контакты штекера малы, следует быть предельно осторожным при осуществлении замеров. Так как всегда есть вероятность повредить электронные компоненты.
Причин, по которым записывающее звук приспособление может не работать, великое множество. Но чаще всего проблемы с функционированием возникают из-за программного обеспечения. Такого рода неприятности устраняются довольно просто – путем переустановки кодеков, драйверов или иных компонентов. Гораздо сложнее осуществить ремонт или проверку аппаратной части. Для этого необходимо наличие некоторых навыков.

Но, тем не менее, большая часть действий не представляет собой ничего сложного. Осуществить их сможет большинство уверенных пользователей компьютера, работающих с данной техникой не первый год. Таким образом, устранить неработоспособность микрофона относительно просто, необходимо лишь уделить достаточное время данному процессу и проявить внимательность.
Online Voice Recorder
Этот ресурс работает, как часы и не оставит вам лишних хлопот. Его работа очень простая и стабильная, а главное он точно показывает информацию, касающуюся вашего микрофона.
- Вам нужно перейти по указанной ссылочке ниже и нажать на красную кнопку слева вверху экрана.
- После этого появится маленькое окошко , которое попросит вас предоставить доступ к микрофону для сайта. Жмите «Разрешить».
- Начнется ведение записи с микрофона. Говорите слова и останавливайте запись. После чего, сохраните всё и попытайтесь послушать аудиофайл.
Онлайн проверка микрофона
Vocal Remover
Этот сайт специально создан для ведения работы с аудиофайлами. Но тут вы отыщите и такую функцию, как проверка микрофона на работоспособность. Осуществляем переход по ссылке ниже или же в
- «Диктофон онлайн»,
- затем нажимаем «Начать запись»,
- опять нужно разрешить сайту микрофон.
- Затем говорим несколько слов, останавливаем запись и слушаем, что получилось. Если вы услышали сказанное, то микрофон рабочий.
Как проверить микрофон при записи?
Записать звук с микрофона
Не нужно расстраиваться, если проверка показала то, что ваш микрофон не исправен. Бывают, что случаются такие совпадения. Например, устройство для записи сработало, а плагины для флеш были не установлены, и тогда сайт не сможет проверить вашу аппаратуру. Проверьте микрофон и в самых обычных программах.
Приветствую Вас на своем блоге!
Трудно себе представить современный мультимедийный компьютер или ноутбук, к которому не подключен микрофон. И не обязательно это должен быть обычный микрофон, это могут быть, как наушники с микрофоном, так и веб-камера со встроенным микрофоном.
Современные мессенджеры и другие средства связи все чаще предлагают вместо привычной переписки голосовую или видеосвязь. Она популярна в таких приложениях, как Skype и Viber, посредством голоса можно управлять поисковыми системами и некоторыми видами программного обеспечения.
Также, микрофон позволяет пользователям сделать аудио записи, например своих детей или других родственников или просто записать какой нибудь полезный обучающий курс, что делают многие мастера в сети.
Но бывает и так, что вы подключаете микрофон и хотите что нибудь записать, но устройство записи не реагирует на звук, тогда и приходиться разбираться в причинах такой неисправности.
Наиболее распространенными проблемами, вызывающими отсутствие слышимости вас собеседником, являются:
- Обрыв провода микрофона.
- Микрофон не подключен или подключен не правильно.
- Устройство записи звука занято другим приложением.
- Не установлены драйверы для звуковой карты и других необходимых плат расширения.
- Зажатая кнопка на гарнитуре. Во многих аудио-устройствах есть специальная кнопка для отключения звука голоса, при этом вы прекрасно слышите все, что вам говорят, но не можете ничего ответить. Для исправления проблемы достаточно еще раз нажать кнопку выключения микрофона.
- Многие микрофоны активируются голосом, поэтому не держите мембрану за 10-20 сантиметров от себя.
- В некоторых программах для общения есть кнопка отключения микрофона, нужно проверить не выключен ли он в самой программе.
- Не правильно выбран микрофон по умолчанию в операционной системе.
Как проверить микрофон на компьютере, должен знать каждый его пользователь и при необходимости, находить неисправность в его работе самостоятельно. Статья большая, я приведу пример, как можно проверить работу микрофона с помощью разных программ и с помощью меню навигации вы быстро найдете ответ на интересующий вас вопрос.
Какие бывают микрофоны для компьютера.
Не будем вдаваться в технические характеристики устройств записи звука, это тема для отдельной статьи, рассмотрим лишь варианты исполнения этих устройств. Это нужно для того, чтобы вы знали, как определить, какой микрофон подключен к компьютеру, чтобы правильно настроить именно его, а не тот, который в данный момент вам не нужен.
Для записи звука в компьютере используются, как обычные микрофоны, так и микрофоны, которые встроены в различные устройства, например гарнитура.

Кроме этого записать звук можно и с помощью веб-камеры, если у нее имеется встроенный микрофон. Иногда этот способ может быть даже удобней из-за того, что вам не нужно подключать к компьютеру отдельный микрофон. Но если вы общаетесь, например в Скайпе, то лучше использовать наушники с микрофоном, это будет намного удобней, чем просто микрофон и акустическая система.
Ноутбуки и нетбуки имеют встроенный микрофон, так что к ним не нужно подключать его отдельно, только если наушники с микрофоном, чтобы никому не мешать при общении. Также, если вам нужно общаться с собеседником на расстоянии от экрана, тогда даже к ноутбуку лучше подключить внешнее устройство записи звука.

Встроенный микрофон у ноутбука разных моделей, может находиться в разных местах, это может быть, как панель с экраном, так и панель с клавиатурой. Как правило такой микрофон обозначается рисунком для подсказки и нужно просто внимательно осмотреть свой ноутбук или ознакомиться с инструкцией к нему, чтобы найти его.
Иногда к одному компьютеру могут быть подключены сразу несколько микрофонов, например веб-камера и наушники с микрофоном и когда вы будете проверять его работоспособность, то должны четко понимать, какое именно устройство вы хотите настроить, чтобы сделать все правильно.
Прежде чем подключать устройство записи к компьютеру, нужно убедиться, что установлены все нужные для вашего компьютера и главное драйверы для звуковой карты.
Сделать это можно если открыть диспетчер устройств, пройдя по пути:
Мой компьютер – Свойства – Диспетчер устройств
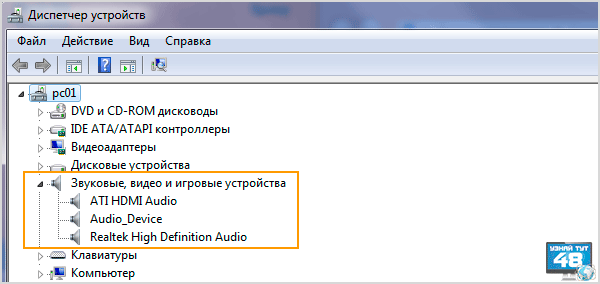
В этом окне у вас не должно быть восклицательных знаков и желтых треугольников. Только когда вы убедитесь, что все драйверы установлены, можно подключать периферийное оборудование к вашему компьютеру.
Современные микрофоны для компьютера имеют разные интерфейсы для подключения, это интерфейс USB и Mini-Jack на 3.5 мм.

Если у вас микрофон или гарнитура с USB интерфейсом, тогда вы ее просто подключаете к USB порту вашего компьютера.

Если у вас микрофон имеет разъем Mini-Jack, тогда его нужно подключить к специальному разъему вашего компьютера. Обратите внимание на то, что штекер микрофона всегда имеет розовый цвет, а штекер акустической системы или наушников имеет зеленый цвет.
Для подключения микрофона компьютеры имеют специальные разъемы, которые легко определить.

На ноутбуках такой разъем всегда имеет иконку микрофона, перепутать его с другим разъемом сложно.
Стационарные системные блоки могут иметь несколько разъемов для подключения устройства для записи звука.

Это разъемы на передней панели системного блока. Этот разъем подключается проводом к и если он не подключен, то работать не будет. Разъем для устройства записи розового цвета.

И разъемы сзади системного блока, на внешней звуковой плате или на встроенной в материнскую плату. Даже если разъемов сзади системного блока вы видите много, то не пугайтесь, для микрофона только один разъем розового цвета и он помечен специальной иконкой.

Обратите внимание на то, что некоторые гарнитуры имеют кнопки управления, с помощью которых можно отключить устройство записи звука, так что перед проверкой последнего убедитесь, что оно включено.
Теперь, когда вы подключили микрофон к компьютеру, нужно проверить, работает он или нет и сделать это можно несколькими способами.
С помощью программы Диспетчер Realtek HD.

При подключении устройства к компьютеру к разъему материнской платы, появится окно уведомления об этом, где нужно выбрать то устройство, которое вы подключили, в нашем случае это микрофон.
Также откроется окно настройки подключенных аудио-устройств “Диспетчер Realtek HD”, где можно проверить работу подключенного устройства записи звука и настроить его.

Для этого перейдите во кладку “Микрофон”, где вы увидите два регулятора, один регулирует уровень записи, другой уровень громкости воспроизведения.
Начните говорить в микрофон, изменяя уровень громкости воспроизведения и если он работает, то вы услышите свой голос в акустической системе вашего компьютера.

Для того, чтобы усилить чувствительность микрофона, нажмите на его иконку рядом с иконкой динамика и появится окно, где можно изменить усиление микрофона.
Если у вас микрофон подключен к передней панели системного блока, то он может не работать, потому что отключен в настройках диспетчера.

Для того, чтобы его включить, нажмите на иконку желтой папки в меню с правой стороны окна диспетчера.

Затем поставьте галочку в пункте: “Отключить определение гнезд передней панели” и нажмите кнопку “ОК”.

После чего в разделе “Передняя панель” у вас станут активными иконки ее разъемов и подключенный к ним микрофон начнет работать.
Также микрофон можно настроить и проверить с помощью стандартных утилит Windows.
С помощью окна “Звук” Windows.

Для этого откройте панель управления и перейдите в раздел “Оборудование и звук”.


Для того, чтобы определить устройство, которое будет работать по умолчанию, выделите его мышкой и нажмите внизу на кнопку “По умолчанию”. Чтобы узнать работает микрофон или нет, нужно в него что нибудь говорить, и если индикатор чувствительности, который находится справа от названия устройства, будет изменяться, значит данный микрофон находится в активном состоянии.
Если нажать на кнопку “Свойства”, то можно изменить чувствительность устройства записи звука.

Для этого перейдите во вкладку “Уровни” и измените его уровень чувствительности. Если нажать на иконку динамика, то можно отключить микрофон и он работать не будет.
С помощью микшера Windows.
Микшер Windows не несет какой либо полезной функции связанной с настройкой микрофона.

Изменение ползунка на качество записи не влияет, единственное полезное назначение этого микшера я вижу в возможности отключать динамики при записи с помощью микрофона, например программой “Звукозапись”, чтобы не было лишнего фона из акустической системы.
С помощью программы “Звукозапись” Windows
В Windows есть программа, с помощью которой можно записывать звук с помощью микрофона. Это отличная возможность проверить свое устройство на работоспособность.
Чтобы открыть окно программы, нажмите на кнопу “Пуск” и в окне поиска напишите слово “звукозапись”, вы увидите иконку этого приложения, кликните на нее мышкой ее и программа откроется.
Или перейдите по пути меню Windows:
Пуск – Все программы – Стандартные – Звукозапись
Работать с этой программой очень просто, нажмите на кнопку “Начать запись” и запишите какой нибудь звук, затем сохраните файл аудио записи на жестком диске компьютера и прослушайте его. Если микрофон работает, то вы услышите тот звук, который записывали, если нет, тогда понятно, что вы ничего не услышите.
https://www.skype.com/ru/
Большая часть пользователей инсталлирует указанную программу игнорируя корректировку стандартных настроек, вследствие чего в дальнейшем возникают проблемы с подключаемыми устройствами, например может не работать микрофон или не будет изображения с веб камеры.
Рассмотрим более подробно, как можно настроить устройство записи звука в скайпе и как его проверить.
Открыть меню настройки звука в Скайпе можно несколькими способами:

1. Кликните в верхнем меню по пункту “Инструменты”, затем выберите подменю “Настройки”.

2. Выберите пункт в меню “Звонки”, затем в раскрывшемся меню подпункт “Звуковые настройки”.
В результате этих действий вы перейдете в меню настроек Скайпа, где нужно перейти в раздел “Основные – Настройки звука”.

Если у вас к компьютеру подключено несколько устройств записи звука, то в разделе “Микрофон”, нужно открыть список этих устройств и выбрать то, которое хотите использовать.

После того, как вы его выбрали, нужно что нибудь сказать в микрофон и если вы увидите изменяющийся индикатор уровня громкости, то сигнал от устройства записи звука программа принимает.
Кроме этого, чтобы убедиться, что микрофон работает, можно сделать контрольный звонок, для чего нужно нажать на ссылку “Сделать контрольный звонок в Skype”.

Откроется окно диалога, где вас попросят что нибудь сказать после звукового сигнала и если вы в конце звонка услышите то, что говорили, значит устройство записи звука работает нормально, если нет, нужно искать причину неисправности.
В этом окне при разговоре, можно отключить микрофон, чтобы собеседник вас не слышал, иногда это удобно сделать, когда нужно что нибудь сказать вне эфира, но если вы забудете потом включить микрофон, то собеседник вас не услышит. Так что в случае проблем со связью, проверьте, не выключен ли у вас микрофон в настройках программы.
Проверить микрофон можно и в программе Camtasia Studio с помощью которой можно записывать, как отдельно звук, так и видео с экрана монитора вашего компьютера, что необходимо для создания обучающих видео курсов.
Скачать программу можно по адресу:
https://www.techsmith.com/

Откройте программу и выберите ту задачу, которую хотите выполнить, записать только звук или сделать видео ролик. В первом случае выбирайте кнопку “Запись речи”, во втором запись экрана.

При выборе записи речи, появится специально окно, где можно проверить работу микрофона и при необходимости изменить его настройки.
В разделе “Входной уровень” вы увидите индикатор уровня чувствительности микрофона и регулятор этой чувствительности. Для проверки микрофона, начните говорить и если вы увидите, что индикатор изменяется, значит микрофон работает. При необходимости можно изменить его чувствительность, меняя положение регулятора чувствительности, если его убрать до минимума, то записать речь не получится, микрофон вас не услышит.
Если индикатор не менется, возможно не правильно выбрано устройство записи, чтобы это проверить, нажмите на кнопку “Настроить звук”, справа от индикатора уровня записи.

Кроме того, в основном окне программы Camtasia Studio, также есть возможность проверки работы микрофона и его отключение.
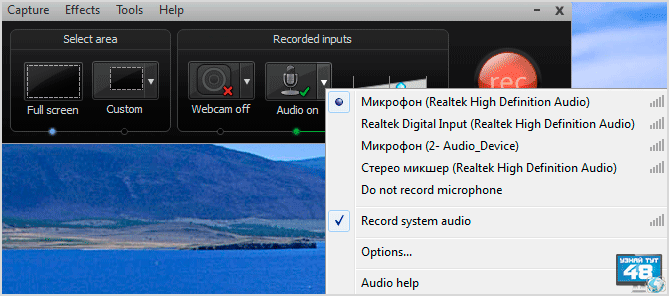
И если вы нажмете на уголок справа от иконки микрофона, то увидите список всех устройств записи, которые у вас подключены, здесь нужно выбрать то, которое вы хотите использовать.
Если все настройки сделаны правильно, но микрофон все равно не работает, проверьте не использует ли его другое приложение. Проще всего закрыть все приложения и оставить только то, которое собираетесь использовать.
Проверка микрофона с помощью онлайн сервиса.
Сейчас уже существует много онлайн сервисов, с помощью которых можно быстро проверить свое устройство записи на работоспособность, для этого нужно лишь набрать в строке поиска запрос вроде “онлайн проверка микрофона” и вы увидите большой список специальных сайтов.
В этой статье рассмотрим два из них, с помощью одного можно проверить работоспособность вашего устройства, а с помощью другого можно еще сделать запись, как на диктофон.
Первый сайт вы можете найти по адресу:
http://ru.webcammictest.com/check-microphone.html
С помощью этого сервиса вы можете быстро проверить работает ваше устройство записи или нет.

Сразу, зайдя на сайт, вы увидите большую зеленую кнопку “Проверить микрофон”, нажмите на нее, чтобы начать тест.

Затем нужно разрешить доступ сайта к вашему устройству записи, иначе тест провести не получится.

После этого вы увидите следующее окно, где и будет отображаться информация при проверке микрофона. Начинайте говорить и если ваш микрофон работает и активен, вы увидите на синем фоне синусоидальную диаграмму, которая будет изменяться в зависимости от принимаемого звука. Если ваше устройство записи не работает, то вы увидите ровную горизонтальную линию.
Следующий сайт позволяет не только проверить работу записывающего устройства, но и сохранить аудиозапись на жестком диске компьютера.
Найти этот сайт можно по адресу:
http://online-microphone.ru

Сразу при открытии страницы вам будет предложено разрешить доступ сайта к вашему устройству записи, если хотите сделать проверку, то разрешайте доступ.

Станет активным окно проверки микрофона и записи звука. Начинайте говорить в микрофон и если он работает, то в окне “Индикатор звука” вы увидите диаграмму, которая будет постоянно изменяться.
Ползунок справа изменяет чувствительность микрофона и если убрать его до минимума, то записать звук не получится.
Чтобы записать свой звук, нажмите на большую красную кнопку или пробел. Чтобы остановить запись, нажмите на ту же кнопку, которая уже будет иметь не круглый, а квадратный вид.

После чего появится окно плеера, где вы сможете прослушать свою запись или сохранить ее на жестком диске вашего компьютера.
Как видите, способов проверить микрофон очень много и можно выбрать любой из них, который лучше всего подходит вам в конкретной ситуации.
Надеюсь, эта статья будет вам полезной, если у вас есть другие примеры, как проверить микрофон на компьютере, прошу вас о них рассказать в комментариях к этой статье.
Удачи!
Когда вы обнаруживаете что микрофон или наушники при разговоре не работают это вызывает раздражение и у вас и человека, с которым общаетесь. Перед началом проверки микрофона на наушниках в Windows убедитесь, что они работают правильно. Некоторые интернет-голосовые программы и видео-чаты, такие как Skype, также имеют возможность протестировать ваши аудиоустройства перед вызовом. Если в наушниках нет звука, или ваш микрофон не определяет ваш голос, следуя некоторым основным процедурам устранения неполадок, вы можете быстро определить и устранить проблему.
Тестирование аудиоустройств в Windows
- Подключите устройства к соответствующим гнездам на вашем компьютере. Они обычно обозначаются соответствующими значками. На ноутбуке или в комплекте громкоговорителей разъем для наушников будет отмечен значком. Некоторые разъемы имеют цветовую маркировку: зеленый - обычно для наушников и гнезда для линейного выхода, а розовый - для микрофона.
- Запустите медиаплеер. Вы можете выбрать его из списка программ в меню «Пуск. Выберите звуковой файл, который вы хотите воспроизвести, из библиотеки медиаплеера. Вы также можете дважды щелкнуть звуковой файл в проводнике Windows, чтобы запустить медиаплеер по умолчанию и автоматически воспроизвести дорожку. Вы должны услышать звук.
- Если микрофон имеет кнопку включения включите его. Откройте меню «Пуск», а затем перейдите к «Панель управления | Оборудование и звук | Звук». Выберите вкладку «Запись», выберите микрофон из списка устройств и нажмите «Свойства».
- Перейдите на вкладку «Прослушать» и установите флажок «Прослушивать с данного устройства». Нажмите «ОК», а затем расположите свой микрофон, чтобы вы могли говорить комфортно. Попробуйте поговорить. Вы должны услышать собственный голос, проходящий через наушники. Откройте меню «Прослушать» еще раз, снимите флажок «Прослушать это устройство» и нажмите «ОК».
Тест в голосовом чате
- Запустите службу голосового чата, которая позволяет выполнять тестовые вызовы, такую как Skype. Войдите в систему с вашим именем пользователя и паролем, если это применимо.
- Откройте меню для уровней звука. Меню будет немного отличаться в зависимости от того, какую службу вы используете, но обычно называется чем-то вроде настроек звука и может быть найдена в разделе «Инструменты». Убедитесь, что наушники и микрофон включены. Сохраните настройки.
- Активируйте тестовый вызов или аналогичную функцию. Обычно вы делаете это, выбирая фиктивный контакт с меткой Test Call или что-то подобное из вашего списка контактов. Затем инициируйте вызов. Когда вы говорите в микрофон, вы сможете услышать свой голос.




