Медленная скорость передачи на флешку. Как ускорить USB порт, какие причины скрываются за низкой скоростью их работы?
В наше время флешкой уже никого не удивишь, они везде - от самого простого телефона до фотоаппарата. И с каждым годом емкость и скорость флешек все улучшаются. Кстати советы по выбору флешки можно посмотреть в этой . Но можно ли как-нибудь дополнительно увеличить скорость флешки? Этим вопросом заинтересовался после покупки 12 Мп фотоаппарата, на котором сохранение фото в полном разрешении далеко не мгновенное, т.к. размер последней не маленький. Немного помогло приобретение скоростной флешки 10 класса скорости. Класс скорости прежде всего зависит от контроллера и чипов памяти, но есть еще один параметр влияющий на скорость - размер кластера.
Можно ли увеличить скорость флешки?
Немного теории. При форматировании флешки вся ее память разбивается на ячейки - кластеры. Чем меньше размер кластера тем больше таких ячеек и, соответственно больше обращений для чтения записи. Например у нас есть флешка на 1000 байт с размером кластера 4 байта, т.е. разделенная на 250 ячеек. При записи файла в 1000 байт контроллер флешки совершит 250 операций записи. Если же увеличить размер кластера до 8 байт то количество операций сократится до 125, т.е. в 2 раза, что должно положительно сказаться на скорости. Но это в теории. Как же размер кластера влияет на скорость флехи на практике? Проведем небольшой эксперимент сравнив скорости флешек с разными размерами кластера. Для сравнения используем прогу Cristal Disk Mark. Кстати разные файловые системы имеют свой набор возможного размера кластеров. Самый большой в exFAT , маленький в NTFS :
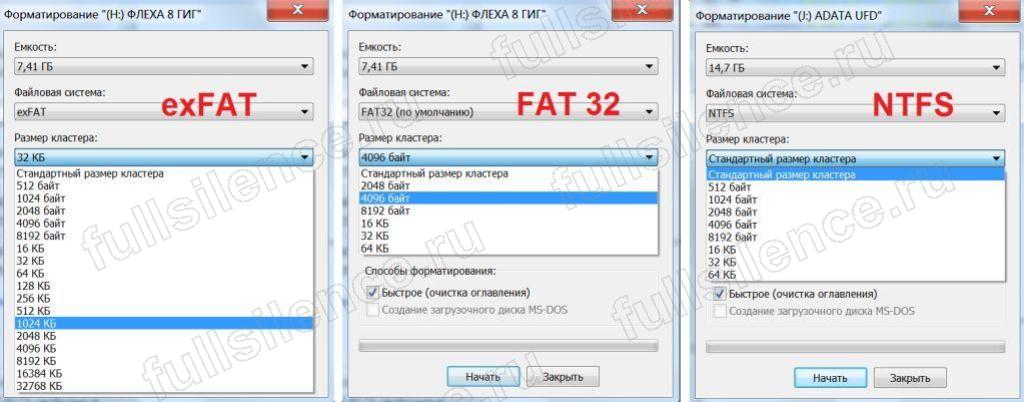
кликни для увеличения
Для начала сравним системы семейства FAT с размером кластера 4Кб и 1Мб (1024 Кб ). В тесте нас больше интересует вторая строка где отображается скорость чтения-записи блоков по 512Кб , т.к флешки в основном используются для крупных файлов (при хранении мелких файлов увеличивать размер кластера нет смысла):
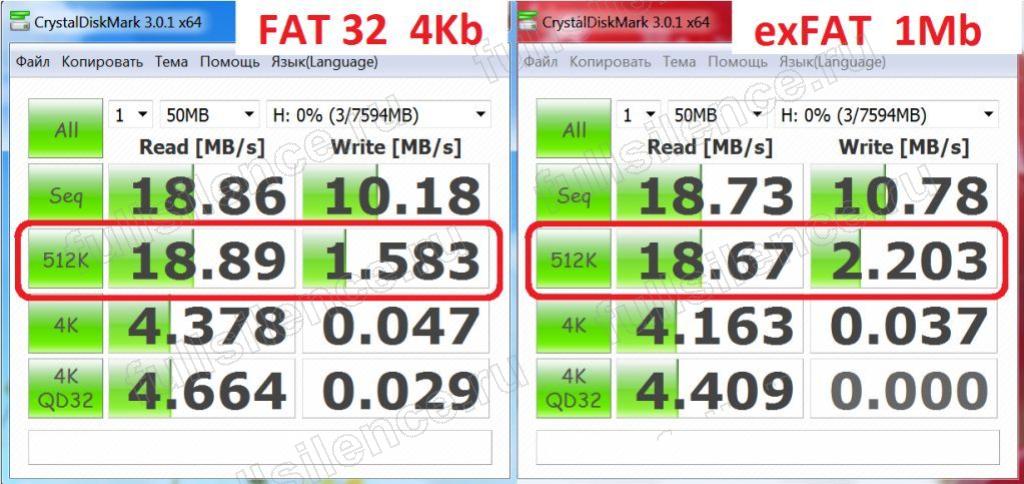
кликни для увеличения
Как видите скорость записи повысилась процентов на 40%. Обрадовавшись я вставил флеху в фотоаппарат, но увы - в формате exFAT он её не увидел:-(. Также не порадовала скорость записи при копировании файла на компьютере, т.к. разница составила всего 1 МБ/с:
![]()
кликни для увеличения
Та же картина наблюдается при сравнении в формате NTFS (хотя небольшие изменения есть):
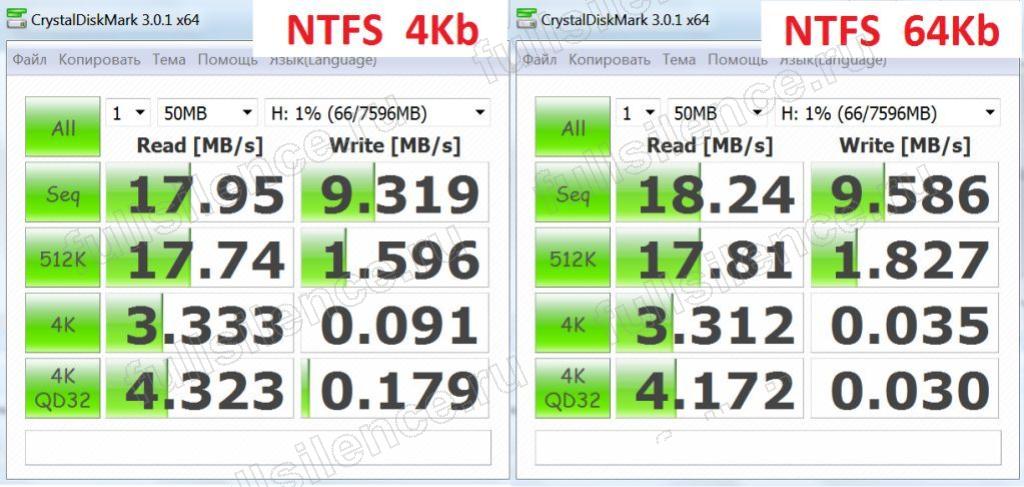
кликни для увеличения
Какой размер кластера выбрать для флешки
Все объясняется тем что у флеш-накопителя нет подвижных частей и скорость доступа к любому кластеру мгновенная (именно поэтому ) так что вопросом какой размер кластера выбратьдля флешки по-моему особо заморачиваться не стоит (на USB 1.1 не проверял,т.к. нет такой флешки). Если используете для больших файлов (изображений, музыки и видео) выбирайте размер кластера побольше, если для маленьких, то поменьше, т.к. при записи, например, 8 файлов по 5 байт (всего 40 байт) в кластеры по 8 Кб они займут на флешке 64Кб вместо 40 байт ведь каждый файл займет один кластер. И напоследок сравнительные графики exFAT и NTFS с разными размерами кластеров (может кому интересно будет):
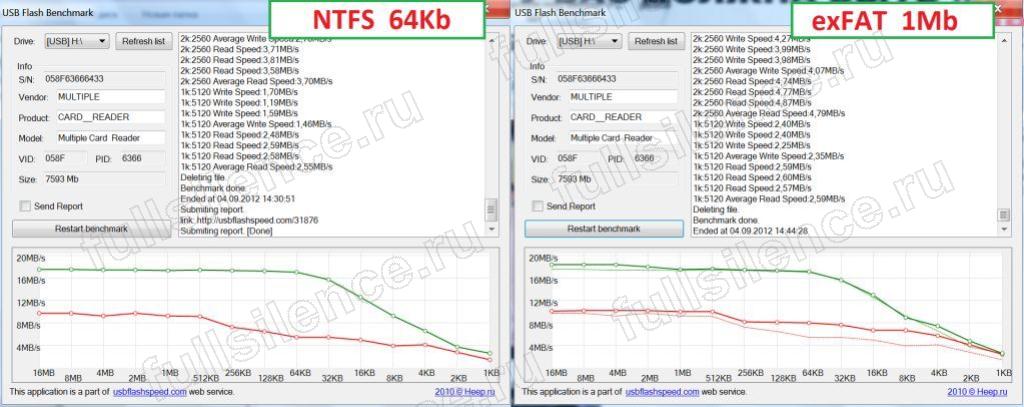
кликни для увеличения
Красная линия на графике - скорость записи, зеленая - чтения блоков от 1 Кб до 16 Мб. Справа один график exFAT наложен на график NTFS .
Флешка - весьма удобное устройство. Размер у нее небольшой, но памяти иногда намного больше чем на жестком диске. К сожалению, часто случается, что загрузить нужные файлы не всегда удается быстро. И тут возникает у многих вопрос: как ускорить флешку? Решений может быть несколько. Как показывает практика, чаще всего дело не в накопителе, а в самом компьютере. В статье мы расскажем об этом более подробно.
В первую очередь стоит убедиться, что все системы и компоненты вашего компьютера работают исправно. В некоторых случаях может возникнуть необходимость в переустановке операционной системы, особенно, если ПК постоянно выдает системные ошибки, и в целом медленно работает. Однако это крайний случай.
Особое внимание стоит уделить установке корректных драйверов для USB порта. Загрузить их можно в интернете, на сайте производителя ПК, ноутбука или флешки, или же на установочных дисках, которые шли в комплекте с ПК или же самой флешкой.
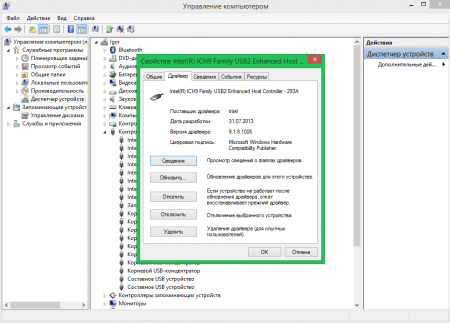
Иногда в BIOSе может стоять не максимальная скорость. Чаще всего это случается, при сбросе настроек. Нам необходимо установить максимальную скорость. Для этого сразу же при старте компьютера нажимаем клавишу «Del» или «F10» или «F2» (зависит от материнской платы). Находим пункт «USB Configuration»и активируем опцию USB 2.0 Controller. Далее в пункте «USB Controller Mode», устанавливаем значение «HiSpeed» или «FullSpeed». После этого сохраняем настройки (F10 – Esc) и перезагружаем компьютер. Теперь накопитель должен работать с максимальной скоростью.
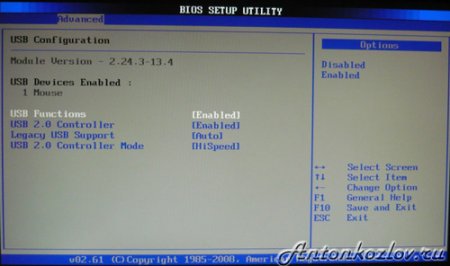
Обратите внимание на тип USB порта. К примеру, если это USB 1.0, то здесь врятли что-то получится сделать. Во всех более-менее современных ПК используют порты USB 2.0, а самые быстрые - это USB 3.0. Если у вас флешка поддерживает стандарт USB 3.0, то стоит проверить порты компьютера, возможно они также поддерживают данный стандарт.

Если у вас стационарный компьютер, который имеет передние выходы USB, то лучше всего подключить вашу флешку к портам, расположенным непосредственно на материнской плате (задняя панель ПК) особенно это актуально, если операционная система выдает сообщение о том, что ваше устройство может работать быстрее. Дело в том, что на передней панели порты могут быть с более низким уровнем питания. Также это касается подключения флешки через удлиняющий кабель, который во многих случаях может гасить скорость (особенно касается удлинителей низкокачественного китайского производства).

Попробуйте сменить файловую систему. Стандартной является FAT32 или просто FAT. При форматировании носителя, укажите файловую систему NTFS и проверьте результат.
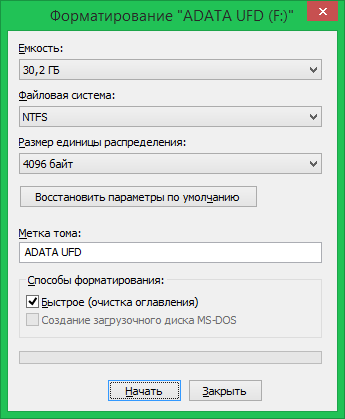
Если вышеперечисленные способы не помогли, значит, стоит проверить саму флешку на наличие ошибок. Сделать это можно стандартными средствами Windows. Не лишним будет проверить носитель антивирусной программой и попробовать выполнить форматирование. Также попробуйте подключить накопитель к другому компьютеру, желательно более мощному.
Если после выполнения манипуляций, описанных в предыдущем пункте скорость флешки не увеличилась, то скорее всего проблема в аппаратной части. Возможно было исчерпано гарантированное количество циклов перезаписи. В этом случае придется приобретать новый носитель.
Пока что я не остановился описывать работу USB портов. На этот раз я хочу затронуть тему скорости работы USB. Все современные ноутбуки и настольные компьютеры оборудованы интерфейсами USB. Вы можете увеличивать количество подключенных устройств до нескольких десятков при помощи, так называемых, хабов. Также есть устройства, которым все равно на скорость работы USB, например, мышь и клавиатуры, а вот накопители памяти (флешки и жесткие диски) очень сильно зависят от этих параметров. Бывает, что при передаче файлов на диск, подключенный по USB, очень маленькая, а это не есть хорошо.
Как же быть, если медленно работает USB порт? При возникновении такой ситуации я подготовил ряд причин, описывающих эти проблемы, а также решения, которые помогут ускорить работу USB. Надеюсь данная статья вам поможет.
Причина №1 – старые типы USB
Тут имеется ввиду, что на вашем устройстве установлены порты, относящиеся к старой спецификации. Сейчас существует три типа портов: USB 1.0, USB 2.0, USB 3.0, есть еще версия USB 3.1.
Между этими версиями, конечно есть много отличий, но в основном связано не с внешним видом, а по скорости работы.
Конечно, наиболее быстрым является USB 3.0, он еще помечен синим цветом, поэтому спутать его с другими версиями будет сложно. Также хочу напомнить, что, если вы имеете устройство, скажем, жесткий диск, который способен работать на скорости USB 3.0, но вы подключили его к порту 2.0, то и работать он будет не с максимальными возможностями.
А вот парочку параметров каждого из портов:
USB 1.0
- Максимальная скорость 12 Мбит/с;
- Длина кабеля Max 5 метров;
- Количество подключенных устройств Max – 127;
- Напряжение питания – 5 В.
USB 2.0
Стандарт потерпел существенные изменения, с которыми вы можете ознакомиться ниже.
- Максимальная скорость передачи данных 480 Мбит/с;
- Для клавиатур, мышей и джойстиков достаточно 1,5 Мбит/с;
- Для аудио и видео устройств – до 12 Мбит/с.
USB 3.0

В данном стандарте можно заметить увлечение скорости передачи данных до 5 Гбит/с, а при возникновении версии 3.1 до 10 Гбит/с. Также появилась возможность одновременной передачи и принятия данных, что увеличивало скорость работы. Имеет большую силу тока, что помогает без проблем подключать любые жесткие диски, а также быстрее заряжать некоторые устройства, например, смартфоны. USB 3.0 имеет совместимость со всеми предыдущими стандартами.
Что нужно сделать? Советую приобрести контроллер PCI, но об этом ниже.
Какие порты стоят на ноутбуке или компьютере?
Об этом я уже более подробно писал . Но есть парочку моментов, которые не включены в ту статью. Во-первых, вы можете использовать документацию к вашей системной плате или ноутбуку и в технических характеристиках все узнать.
Второй момент – использовать специальные программы, которые показывают все технические и программные характеристики компьютера.
В качестве примера приведу утилиту AIDA64 , так как сам ей часто пользуюсь. Скачать можно и пробную версию с официального сайта. Итак, заходим в раздел «Устройства» и там выбираем пункт «Устройства USB» , справа вы увидите все порты, которые встроены у вас в компьютер.
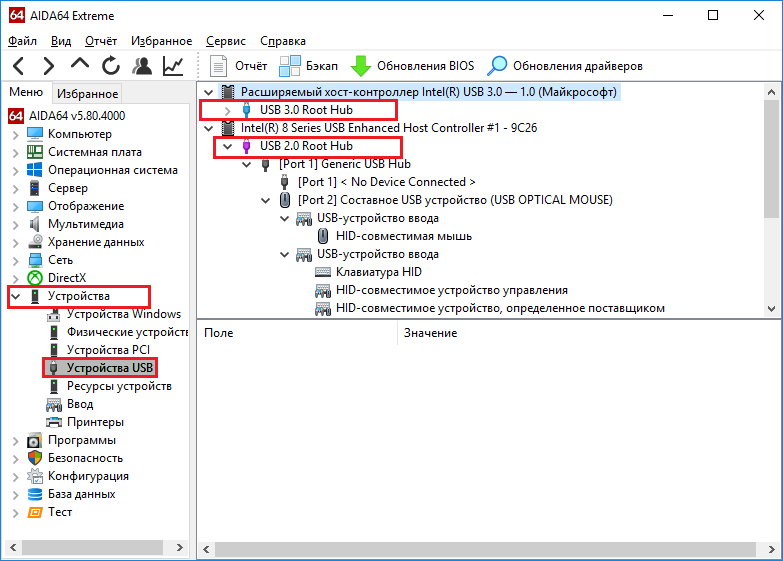
Причина №2 – максимальная скорость отключена в BIOS
Бывает и такое. Если заметили, что скорость того USB 2.0 подозрительно низкая, то и найдите там настройки, связанные с USB. Находиться они могут во вкладке Advanced . Там можно переключить параметр на Hi-Speed или FullSpeed . Точно сказать вам не могу, потому что на разных версиях BIOS параметры обозначены по-разному.
Причина №3 – Порты USB отсутствуют
В современных ноутбуках и системных платах это практически невозможно. Хотя бы парочка портов USB 2.0 обязательно будет встроена. Конечно, если у вас совсем другая ситуация, то вы без проблем можете приобрести контроллер PCI USB , например, версии 2.0 или 3.0, либо все вместе. По цене они не очень дорогие. Например, можно найти контроллер USB 3.0 по цене 700 рублей.

Установка также довольно простая. Главное знать, как выглядит PCI слот. Перед тем, как предпринимать какие-то действия, обязательно выключите ПК и выдерните из розетки. Дальше можно вытащить крышку системного блока и проверить свободные слоты PCI, если они есть, то вставляем туда наш контроллер. После включения компьютера все уже будет работать, необходимое ПО установится автоматически.

Причина №4 – скорость работы на уровне USB 1.0
Возникает и такая проблема. В этом случае вы можете увидеть даже сообщение такого вида: «USB-устройство может работать быстрее…» . Этого говорит о том, что у вас на ПК есть свободный высокоскоростной порт, к нему и нужно подсоединять устройства.
Если же вы замечаете, что у USB 2.0 или 3.0 скорость на уровне 1.0, то виноваты в этом могут быть . Может их нужно обновить до последних версий, либо удалить, а система уже заново их установит. Делается это следующим образом:
- Заходим в диспетчер устройств – клавиши Win+X и выбор соответствующего пункта;
- Открываем вкладку «Контроллеры USB» ;
- На нужном устройстве нажимаем дважды, а потом идем на вкладку «Драйвер », где жмем «Удалить» .
- Нажимаем на вкладку «Действие », а потом выбираем пункт «Обновить конфигурацию оборудования» .
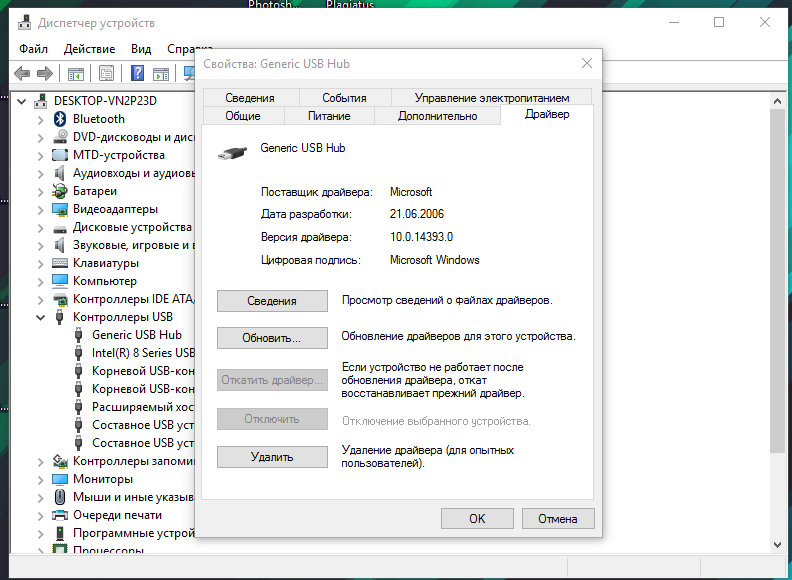
Также есть один нюанс при копировании файлов. Скорость будет намного ниже, если вы копируете много файлов меньшего размера. Если хотите большую скорость, то соберите такие файлы в один архив.
http://сайт/wp-content/uploads/2016/12/kak-uskorit-usb-port-5-700x438.png http://сайт/wp-content/uploads/2016/12/kak-uskorit-usb-port-5-150x150.png 2016-12-14T17:23:36+00:00 EvilSin225 Комплектующие как ускорить USB порт,как ускорить работу usb порта,медленно работает usb,медленно работает usb порт,ускорить работу флешки usb Пока что я не остановился описывать работу USB портов. На этот раз я хочу затронуть тему скорости работы USB. Все современные ноутбуки и настольные компьютеры оборудованы интерфейсами USB. Вы можете увеличивать количество подключенных устройств до нескольких десятков при помощи, так называемых, хабов. Также есть устройства, которым все равно на... EvilSin225 Андрей Терехов [email protected] Administrator Компьютерные технологии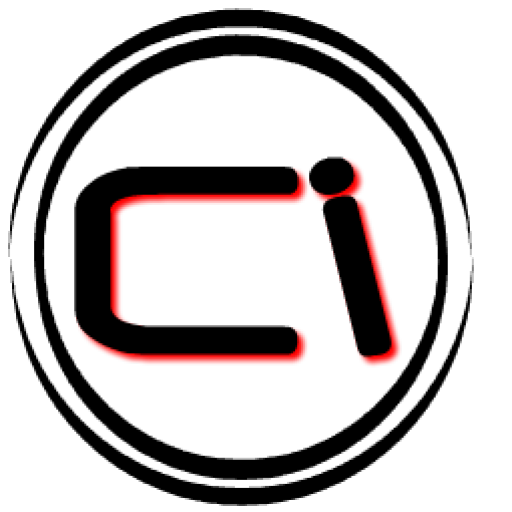
Здравствуйте.
Сегодня каждый компьютер оборудован USB-портами. Устройств, которые подключаются к USB, исчисляются десятками (если не сотнями). И если часть устройств не требовательна к скорости порта (мышка и клавиатура, например), то некоторые другие: флешка, внешний жесткий диск, фотоаппарат - очень требовательны к скорости. Если порт будет работать медленно: передача файлов с ПК на флешку (к примеру) и наоборот - превратится в настоящий кошмар...
В этой статье я хочу разобрать основные причины, по которым USB-порты могут работать медленно, а так же привести несколько советов, чтобы ускорить работу с USB. Итак...
1) Отсутствие "быстрых" портов USB
В начале статьи хочу сделать небольшую сноску... Дело в том, что USB-портов сейчас есть 3 вида: USB 1.1, USB 2.0 и USB 3.0 (USB3.0 - помечается синим цветом, см. рис. 1). Скорость работы у них разная!

Так вот,если подключить устройство (например, флешку), поддерживающую USB 3.0 к порту компьютера USB 2.0 - то работать они будут на скорости порта, т.е. не на максимально возможную! Ниже приведу некоторые технические характеристики.
Технические характеристики USB 1.1:
- высокая скорость обмена - 12 Мбит/с;
- низкая скорость обмена - 1,5 Мбит/с;
- максимальная длина кабеля для высокой скорости обмена - 5 м;
- максимальная длина кабеля для низкой скорости обмена - 3 м;
- максимальное количество подключённых устройств - 127.
USB 2.0
USB 2.0 отличается от USB 1.1 только большей скоростью и небольшими изменениями в протоколе передачи данных для режима Hi-speed (480Мбит/сек). Существуют три скорости работы устройств USB 2.0:
- Low-speed 10-1500 Кбит/c (используется для интерактивных устройств: Клавиатуры, мыши, джойстики);
- Full-speed 0,5-12 Мбит/с (аудио/видео устройства);
- Hi-speed 25-480 Мбит/с (видео устройства, устройства хранения информации).
Преимущества USB 3.0:
- Возможности передачи данных на скорости до 5 Гбит/с;
- Контроллер способен одновременно принимать и отправлять данные (полнодуплексный режим), что увеличило скорость работы;
- USB 3.0 обеспечивает более высокую силу тока, что упрощает подключение таких устройств, как, например, жесткие диски. Увеличенная сила тока сокращает время зарядки мобильных устройств от USB. В некоторых случаях силы тока может быть достаточно для подключения даже мониторов;
- USB 3.0 совместим со старыми стандартами. Имеется возможность подключать старые устройства в новые порты. Устройства USB 3.0 можно подключать к порту USB 2.0 (в случае достаточности электропитания), но скорость работы устройства будет ограничена скоростью работы порта.
Как узнать какие USB-порта есть на вашем компьютере?
1. Самый простой вариант - взять документацию к вашему ПК и посмотреть технические характеристики.
2. Второй вариант - установить спец. утилиту для определения характеристик компьютера. Рекомендую AIDA (или EVEREST).
После установки и запуска утилиты, просто зайдите в раздел: "Устройства/Устройства USB " (см. рис. 2). В этом разделе будут показаны USB-порты, которые есть на вашем компьютере.
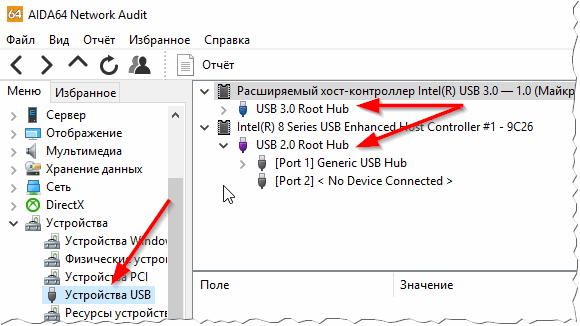
2) Настройки BIOS
Дело в том, что в настройках BIOS может быть не включена максимальная скорость для USB-портов (например, Low-speed для порта USB 2.0 ). Рекомендуется проверить это в первую очередь.
После включения компьютера (ноутбука) сразу нажимайте кнопку DEL (или F1, F2) для входа в настройки BIOS. В зависимости от версии оного, настройка скорости порта может быть в разных разделах (например, на рис. 3 настройка USB-портов находится в разделе Advanced ).
Кнопки для входа в BIOS разных производителей ПК, ноутбуков:
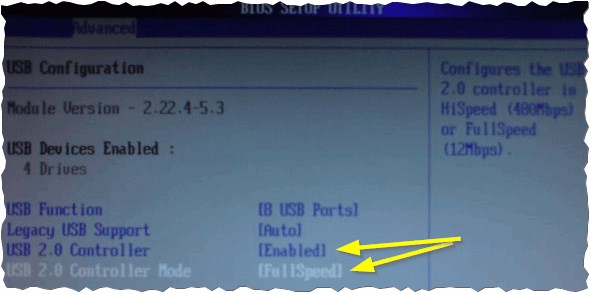
Рис. 3. Настройка BIOS.
Обратите внимание, что нужно установить максимальное значение: скорее всего это FullSpeed (или Hi-speed, объяснения см. выше в статье) в графе USB Controller Mode .
3) Если на компьютере нет портов USB 2.0/USB 3.0
В этом случае можно установить в системный блок специальную плату - контроллер PCI USB 2.0 (или PCIe USB 2.0/PCIe USB 3.0 и т.д.). Стоят они, сравнительно не дорого, а скорость при обмене с USB-устройствами возрастает в разы!
Их установка в системный блок очень простая:
- сначала выключаете компьютер;
- открываете крышку системного блока;
- подключаете плату к слоту PCI (обычно в нижней левой части материнской платы);
- фиксируете ее винтом;
- после включения ПК, Windows автоматически установит драйвера и можно будет приступить к работе (если не найдет, используйте утилиты из этой статьи: ).

4) Если устройство работает на скорости USB 1.1, но подключено к порту USB 2.0
Такое иногда бывает, причем часто в этом случае появляется ошибка вида: "USB-устройство сможет работать быстрее, если его подключить к высокоскоростному порту USB 2.0" ...
Современные программы, фотографии и видео занимают много места на жестком диске компьютера. Хранить их на внутреннем HDD или SSD диске удобно далеко не всегда, особенно если у вас несколько компьютеров, между которыми информацию необходимо перемещать. Можно использовать облачные хранилища, но за загрузку большого объема данных в них приходится регулярно оплачивать подписку, да и закачивать терабайты фотографий, видео и другой информации не всегда удобно. Исходя из этого, можно сделать вывод, что оптимальным средством для хранения большого количества данных являются внешние жесткие диски.
Протокол USB 3.0 позволяет быстро передавать информацию с компьютера на флешку и в обратном направлении, но если речь идет о загрузке данных действительно в больших объемах, и этого может быть недостаточно. При этом есть в операционной системе Windows специальная опция, которая позволяет быстрее компьютеру считывать информацию с внешнего носителя и загружать ее. Ускорить загрузку данных на флешку или жесткий диск через протокол USB очень просто, воспользовавшись стандартными настройками Windows.
Как ускорить загрузку данных на флешку или внешний жесткий диск
Чтобы информация быстрее передавалась с компьютера на внешний носитель и в обратном направлении, необходимо выставить особые настройки в параметрах подключения флешки или жесткого диска к компьютеру. Для этого:
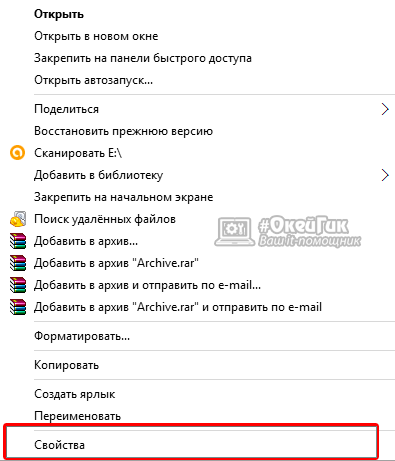
С этого момента данные с выбранного жесткого диска или флэшки будут передаваться быстрее, за счет кэширования записей в Windows. Если вы запускаете программы или открываете тяжелые файлы с внешнего накопителя, внесенные изменения будут максимально заметны.
Стоит отметить, что после установки «Оптимальной производительности» внешнего накопителя, необходимо внимательно относиться к извлечению его из USB-порта компьютера. Если не использовать «Безопасное извлечение устройства», велик риск



