Официальная прошивка android 4.4 2 kitkat
Две недели назад, в Хэллоуин, компания Google обещала, что заводские прошивки и двоичные коды Android 4.4 KitKat для Nexus 4, Nexus 7 и Nexus 10 будут опубликованы сразу же после того, как эти устройства получат обновления по-воздуху.
И несмотря на то, что еще не все модели планшетов получили автоматическое обновление до Android 4.4 KitKat, заводские прошивки с этой версией системы (сборка Android 4.4 KRT16O) уже опубликованы на сервере Google. Вы можете скачать их и установить на свой планшет или смартфон самостоятельно. Как это сделать, читайте в продолжении.
Эта новость также порадует тех, кто хотел бы вернуться к стоковому Android после установки кастомной прошивки, такой как Cyanogenmod, Paranoid Android и пр.
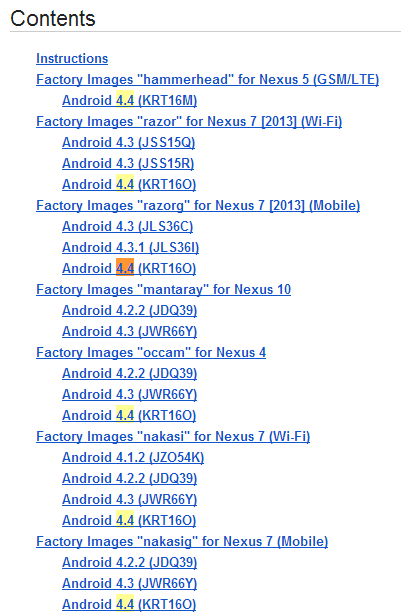
Примечание: имейте в виду, что если загрузчик вашего Nexus 7 заблокирован, во время прошивки произойдет полная потеря всех ваших персональных данных на планшете. Разблокировать загрузчик можно с помощью программы fastboot, что также приведет к очистке данных. На Nexus 4 и Nexus 10 разблокировать загрузчик без потери данных вы можете с помощью BootUnlocker.
Примечание 2: Если загрузчик разблокирован, вы можете установить новую прошивку без потери данных, однако в некоторых случаях, после этого планшет или телефон не загружаются, поэтому будьте готовы к тому, что вам придется прошивать свое устройство с потерей данных и позаботиться об их резервном копировании.
Требования:
Прежде всего, для прошивки, вам потребуется компьютер с установленным на нем Android SDK, вернее – программы adb и fastboot, идущие с ним. Как установить Android SDK читайте в этом материале .
Также, вам потребуестя MicroUSB кабель для подключения планшета к компьютеру. Лучше использовать кабель из комплекта поставки планшета.
Как разблокировать загрузчик на Nexus 7 с помощью fastboot :
1. Подключите планшет к компьютеру и загрузите его в режим загрузчика (командой adb reboot bootloader или выключив его и включив одновременным нажатием кнопок включения и уменьшения громкости).
2. Введите в окне командной строки (терминале) компьютера команду:
fastboot oem unlock
Подтвердите разблокировку (кнопки увеличения громкости, затем включения).
Инструкция по прошивке планшетов и телефонов Nexus
1. Скачайте на компьютер заводской образ с прошивкой для вашей модели планшета (например, Nexus 7 Wi-Fi 2013 имеет наименование razor, а Nexus 7 Wi-Fi 2012 - nakasi) с этой страницы сайта Google. Этот образ содержит саму систему, загрузчик, заводское рекавери, ядро (boot.img) и радиомодуль (не включено для Wi-Fi моделей). Поэтому, если вы устанавливали, например, альтернативное рекавери, после прошивки оно заменится на стоковое.
2. Распакуйте скачанный tgz (tar/gz) архив в отдельную папку. Я использую для этих целей Total Commander , но вы можете воспользоваться отдельным архиватором, например, 7-Zip .
3. Этот шаг нужен, если вы хотите избежать потери данных при прошивке:
С помощью любого текстового редактора откройте (Осторожно! Откройте а не запустите!) файл flash-all.bat (если у вас Windows) или flash-all.sh (Mac, Linux) и уберите два символа –w в строке с командой fastboot update. Например, если в строке написано: fastboot -w update image-razor-jss15j.zip, после правки она должна выглядеть как fastboot update image-razor-jss15j.zip. Сохраните файл. (Именно опция –w приводит к очистке данных.)
4. Перезагрузите планшет в режим загрузчика, убедитесь что он подключен к компьютеру и запустите скрипт flash-all.bat (или flash-all.sh на Mac, Linux).
Поздравляю, вы сделали это!
В целях безопасности (чтобы никто не смог снять ключ разблокировки экрана вашего устройства и не получил доступа к вашим данным в случае утери или кражи планшета или смартфона) рекомендуется держать загрузчик в заблокированном виде. Для этого существует команда fastboot oem lock (для Nexus 7) или упомянутое выше приложение BootUnlocker для Nexus 10 и Nexus 4.
Root на планшете или смартфоне Nexus после прошивки Android 4.4 KitKat
Получить root для Nexus очень просто. Для этого вам потребуется разблокированный загрузчик и модифицированное рекавери. Я рекомендовал бы вам использовать TWRP. Скачать последнюю версию TWRP рекавери вы можете отсюда . Для этого нажмите на кнопку "Get TWRP for your device" и наберите в открывшемся окне имя планшета (например - Nexus 10).
1. Подключите планшет к компьютеру и загрузите его в режим загрузчика (как это сделать - читайте выше)
2. Введите в окне командной строки (терминале) команду:
fastboot flash recovery ИмяФайлаРекавери.img
3. Теперь вы можете перезагрузить планшет в новое рекавери с помощью команды:
adb reboot recovery
Кроме того в режим рекавери планшеты и смартфоны Nexus можно перезагрузить, выключив его полностью и включить нажав одновременно и удерживая кнопки увеличения громкости и включения.
4. Скачайте zip файл с новой версией SuperSU .
5. Прошейте скачанный zip файл (не распаковывая!) с помощью TWRP
6. Перезагрузите устройство, запустите Play Маркет и обновите SuperSU.
К сожалению, Android 5.0 Lollipop доступен далеко не всем, а вот прошивок KitKat добрые люди наделали практически под любые девайсы. Сама версия зарекомендовала себя как стабильная, интересная и удобная система. Так почему бы не прошить свой гаджет на неё? Давайте разберёмся, как установить прошивку на Android KitKat на свой девайс.
Быстрая установка прошивки на Android 4.4 KitKat: Видео
Подготовка
В качестве подопытного возьмём планшетник Pipo M8 Pro. Начинать нужно с поисков прошивки для своего устройства. Если раньше это занимало довольно много времени, то сейчас всё можно найти на 4PDA – мощном ресурсе по электронике. Перейдя на страницу, вам просто нужно выбрать производителя MID и свою модель. Далее выберите понравившуюся вам прошивочку и скачайте её. Как правило, к каждой из них прилагается инструкция и советы. В данном случае нас интересует кастомная версия KitKat. На этой же странице лежат и драйвера для устройства, которые нужно обязательно загрузить.
Устройство Samsung Galaxy S может представляться вам как старый, работающий на Android-платформе смартфон, но есть еще многочисленные владельцы, которым он до сих пор нравится.
Поэтому, сегодня мы представляем вам легкое пошаговое руководство, которое покажет вам, как установить пользовательскую прошивку на основе Android 4.4 KitKat Маккея.
Как вы, наверное, знаете, Samsung не выпускает более обновлений для устройств Samsung Galaxy, предполагается, что устройство имеет аппаратное ограничение и по этой причине Galaxy S не получит официальное обновление KitKat.
В этом пошаговом руководстве мы установим пользовательскую прошивку, которая основана на официальной ОС Android 4.4.4 KitKat на устройство Samsung Galaxy S I9000. Новая пользовательская прошивка основана на СyanogenMod 11.
Новая прошивка напичкана новыми функциями и содержит великолепные приложения, которые не могут быть доступны в версии по умолчанию Android KitKat; она специально разработана для улучшения презентабельности вашего Android устройства.
Кроме того, после установки Android 4.4.4 KitKat Маккея, пользовательская прошивка на устройстве Samsung Galaxy S наберет скорость, увеличит срок службы аккумулятора и даст возможность настроить внешний вид устройства.
После того, как новая прошивка запустится на устройстве Samsung Galaxy S, оно будет работать быстрее и плавнее, чем раньше, и вы будете иметь самую последнюю версию KifKat ОС, Android 4.4.
СyanogenMod 11 поставляется в качестве стабильной прошивки, не замечено никаких сообщений о каких-либо ошибках, лагах или других проблемах. Прошивка будет работать без ошибок и предупреждений, и вы сможете использовать новый Android 4.4.4 KitKat ОС каждый день.
Все эти усовершенствования уже подтверждены пользователями, которые запустили новую прошивку Маккея на устройствах Galaxy S I9000.
Как вы, наверное, знаете, для начала установки прошивки вам потребуется корневой доступ на вашем устройстве. Поэтому, прежде чем идти дальше, необходимо получить root-права, иначе вы не сможете установить новый пользовательский Android 4.4.4.
Более того, после того, как корневой доступ получен, вы должны выполнить еще одно важное условие, это касается установки модифицированных программ для сохранения образа восстановления. Мы рекомендуем использовать последнюю версию ClockworkMod recovery (CWM) или TeamWin (TWRP). Так что, не пропустите этот пункт в ваших действиях, потому что модифицированная прошивка может быть установлена только с помощью модифицированных приложений (стоковые приложения обладают ограниченными возможностями, поэтому вы не сможете установить неофициальное обновление с их помощью).
Как вы можете видеть, это неофициальные операции, после их выполнения гарантия вашего устройства будет считаться недействительной. Кроме того, при установке модифицированной прошивки вы должны знать, что она распространяется бесплатно на вторичном рынке, откуда вы и будете получать обновления Android-4.4.4 KitKat, и не является официальным релизом от Samsung или Google.
В процессе прошивки, с помощью модифицированных программ, возникнет необходимость в процессе удаления. Когда вы будете производить очистку, все данные, которые хранятся во внутренней памяти вашего устройства Samsung Galaxy S, будут уничтожены.
По тем же причинам, рекомендуется выполнить полное резервное копирование ваших данных, прежде чем делать что-нибудь еще. В принципе, вы должны начать с сохранения контактов, SMS сообщений, журналов вызовов, раздела EFS (один из важных системных разделов, содержащий: IMEI, S/N, GPSID, WIFIMAC, BTMAC, и.т.д.), установленных приложений, всех ваших изображений, видео, личных данных, настроек Интернета и всего того, что вы считаете нужным.
В дополнение, для целей резервного копирования лучше всего подходит Nandroid, который поможет сохранить вашу нынешнюю прошивку.
В процессе перепрошивки нам потребуется компьютер. На ПК вам придется скачать некоторые необходимые файлы и установить соединение между ПК и устройством Samsung Galaxy I9000.
На устройстве Galaxy S следует включить опцию отладка USB, следуя по следующему пути: «Меню — Настройки — Приложения — Разработка».
Очень важно, чтобы батарея устройства имела более 85% мощности, для того чтобы телефон не выключился в процессе перепрошивки.
Более того, все инструкции, перечисленные ниже и файлы могут быть применены только для Samsung Galaxy S номер модели I9000. Новая СyanogenMod 11 (Маккей) на основе Android 4.4.4 KitKat модифицированная прошивка совместима только с Samsung Galaxy S!
Как установить пользовательскую прошивку Android 4.4.4 KitKat на Galaxy S I9000
1. Первым необходимым действием является скачивание прошивки KitKat Android 4.4.4 .
2. Теперь загрузите пакет приложений Google (gapps) и сохраните их на компьютере.
3. Сохраните все эти файлы где-нибудь в папке на компьютере, но не распаковывайте их.
4. Подключите устройство Samsung Galaxy S к компьютеру с помощью USB-кабеля.
5. Скопируйте и вставьте загруженные файлы с компьютера на SD-карту смартфона.
6. Теперь, отсоедините кабель USB от компьютера.
7. Выключите устройство, нажав на кнопку питания.
8. Загрузите устройство в режиме восстановления (несколько секунд нажимая на кнопку звук вверх + кнопка Домой + кнопка питания одновременно).
9. В меню режима восстановления выберите “wipe data factory reset” — очистка всех разделов, а затем “wipe cache partition” — очистка кэш.
10. Вернитесь и выберите “advanced” — дополнительно, а затем “wipe dalvick cache” — очистка Dalvik Cache (кто не знает, что это такое — не заморачивайтесь).
12. Теперь выберите файл прошивки и установите его.
13. Повторите действия, указанные выше, чтобы установить пакет приложений Google Apps (gapps).
14. Когда вы все сделали, вернитесь в главное меню и там выберите “Reboot system Now” — перезагрузить систему сейчас.
15. Если устройство застрянет в загрузочном цикле, вам нужно вернуться к восстановлению и там выбрать “wipe data factory reset” — очистка всех разделов, а затем “wipe cache partition” — очистка кэш.
Отлично, это все, что вам нужно было сделать для того, чтобы установить Android 4.4.4 KitKat ОС на устройство Samsung Galaxy S. Потестируйте СyanogenMod 11, основанный на модифицированной прошивке и проверьте, что появилось нового.



