Установить программу умолчанию windows 10
Те пользователи, которые установили на свой компьютер Windows 10, отмечают, что много чего изменилось, по сравнению с предыдущими версиями. Бесспорно, «десятка» наделала много шуму, и сегодня существуют как противники, которые относятся к ней, как минимум, с подозрением, так и единомышленники, которым данная . И даже если вы относитесь ко второй категории пользователей, уверен, что некоторые нюансы все же вызывают у вас вопросы.
Например, как сделать хром для виндовс 10 браузером по умолчанию? Казалось бы, ничего сложного, однако для данного веб-обозревателя существует свой алгоритм, не схожий с или 8. Давайте разбираться, как это работает. Я расскажу на примере Chrome, однако принцип работы с другими браузерами будет аналогичный.
Как сделать Chrome браузером по умолчанию через Параметры
Как вы, наверное, помните, раньше в операционке Виндовс можно было зайти в настройки веб-браузера, отыскать там соответствующую строчку, и поставить галочку в нужном месте. С «десяткой» такое не пройдет, потому как этой строчки больше не существует. Впрочем, есть другой способ, я бы назвал его стандартным, с использованием меню «Параметры». Итак, вот что вам нужно сделать:
- Вызовите пусковое меню, там найдите строчку «Параметры». Альтернативный вариант – комбинация клавиш Win+I на клавиатуре.
- Далее в настройках выберите «Система», а затем – «Приложения по умолчанию».
- Перед вами откроется раздел «Веб-браузер», в самом низу которого будет указан текущий браузер по умолчанию, нажмите на него.
- Выпадет новое окошко, в котором нужно выбрать новый веб-обозреватель, в нашем случае – это Google Chrome.
Вот и всё, теперь практически для всех ссылок, сайтов и т.д. будет открываться заданный браузер. Правда, оказывается, что такой вариант не всегда срабатывает, случается и такое, что некоторые типы файлов продолжают срабатывать в предустановленом ранее Microsoft Edge.
Как сделать Chrome по умолчанию через Панель управления
Если предыдущий вариант не дал должного результата, предлагаю воспользоваться альтернативным вариантом. Для его реализации необходимо следующее.
Сегодня рассмотрим, как заменить браузер по умолчанию Windows 10 из Edge на любой иной, будь это Firefox, Chrome или UC Browser. Делается это просто, но многие пользователи, только осваивающие новую операционную систему, сталкиваются с проблемами во время замены интернет-обозревателя по умолчанию. И все потому, что для этого создан абсолютно новый алгоритм, по сравнению с заменой используемого в Windows 7 браузера.
Изменить браузер по умолчанию в Windows 10 можно двумя способами, с которыми и ознакомимся в предложенной статье. Один из них является «классическим», а второй подойдет, когда замена браузера через «Параметры» не сработала.
Заменяем интернет-обозреватель в Windows 10 при помощи меню «Параметры»
В Windows 7 для замены обозревателя интернет-страниц можно было запустить браузер и подтвердить его использование по умолчанию, если такова функция активирована в самой программе, или же кликнуть по соответствующей кнопке в настройках приложения. В «десятке» такая опция не сработает ни с одним браузером.

Его можно изменить так же, как и задаются приложения по умолчанию в среде новой операционной системы, активировав нужный пункт параметров одноимённого меню. Вызывается оно комбинацией клавиш «Win+I» или через контекстное меню Пуска.
Зайдя в параметры конфигурации «десятки», выполняем предложенные ниже шаги.
- Переходим во вкладку «Система».
- Нажимаем по пиктограмме «Программы по умолчанию».
- Опускаемся к категории «Веб-браузер» и щелкаем по наименованию текущего обозревателя (вероятнее всего, это будет Edge).
- Из выпавшего списка выбираем нужный из присутствующих в системе программ и жмём по названию/иконке программы.
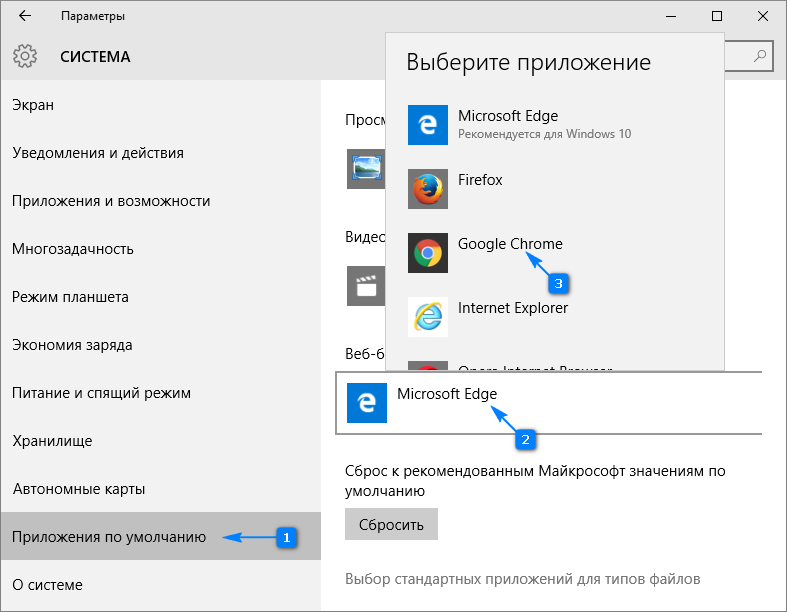
На этом первый метод замены обозревателя интернет-страниц и приложения для открытия ссылок и html-документов можно считать исчерпанным.
Правда, нередко бывает, что некоторые файлы (например, mht и htm) и ссылки со сторонних приложений будут открываться в Edge. Далее приведен вариант решения проблемы.
Второй способ назначения браузера по умолчанию
Для исправления неполадки, когда первый метод не сработал, воспользуемся функционалом Панели управления.
1. Вызываем Панель управления.
2. Значение поля «Просмотр» ставим «Значки».
3. Вызываем апплет «Программы по умолчанию».
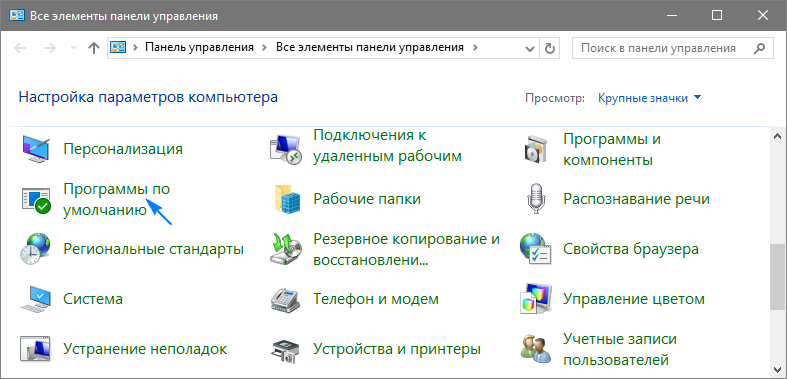
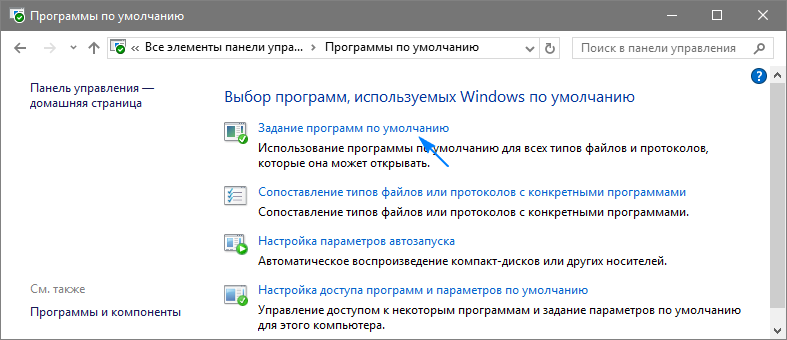
5. В списке инсталлированных на ПК программ находим браузер, который хотите использовать в качестве обозревателя в системе, и жмем по пиктограмме с текстом о применении выбранной программы по умолчанию.
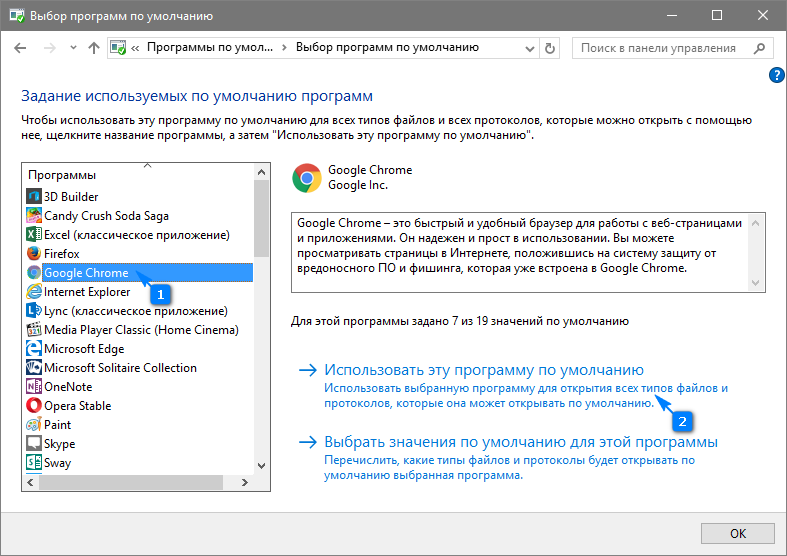
6. Жмем «OK» для внесения изменений в реестр Windows.
Отныне выбранный обозреватель будет открывать ссылки и гипертекстовые документы без нареканий. Если и после этого столкнулись с проблемой открытия ссылок и документов через Edge, в Параметрах, где заменяли браузер, кликните по надписи, отвечающей за определение программ для протоколов. Возле протоколов, где указан старый браузер, заменяем приложения на новое и сохраняем изменения.
Впрочем, в Windows 10 можно легко сделать так, чтобы, например, файлы определенных форматов открывались через один браузер, а программой по умолчанию был другой. Для этого, как еще со времен пика славы Windows XP, вызываем контекстное меню требуемого формата файла и открываем его «Свойства». Затем нажимаем «Изменить» и указываем программу, которая будет открывать выбранный тип текстовых документов, жмём «OK» и «Применить». После этого изменения вступят в силу, а иконка типа документа, вероятнее всего, примет вид браузера, через который тот будет открываться.
В числе прочих нововведений операционная система Windows 10 отметилась совершенно новым браузером Edge , сменившим самый древний интернет обозреватель в мире Internet Explorer (IE). Последний по-прежнему существует, но спрятан довольно далеко в недрах операционной системы. Его даже убрали из панели задач. По всей видимости, Internet Explorer служит теперь всего одной цели - обеспечению так называемой обратной совместимости. К тому же, он по-прежнему считается самым защищённым браузером для проведения финансовых операций. Многие компании для взаимных расчётов используют специальное ПО в сочетании с IE. Новый браузер Edge громко заявил о себе всевозможными (на мой взгляд, малополезными) нововведениями, но тем не менее продолжает активно меняться и развиваться. Например, в июле 2016 года, когда для «десятки» вышло крупное обновление Redstone, функционал «Эджа» заметно улучшился. Маленькие детали лично меня порадовали. Например, при нажатии правой клавиши мыши на закладку появились пункты «Открыть в новой вкладке» и «Изменить», а в адресной строке теперь появился пункт «Вставить и перейти». Мелочи, но приятно. Впрочем, в остальных браузерах они были реализованы давным-давно.
Какой браузер выбрать для Windows 10?
Как бы там ни было, несмотря на все улучшения ни один (Edge), ни другой (Internet Explorer) браузер от Microsoft лично меня категорически не устаривают. В этом своём мнении я отнюдь не одинок. По данным авторитетного ирландского сервиса StatCounter за первые две недели сентября 2016 года, число пользователей Edge в России не превышает статистической погрешности, а Internet Explorer использует всего 5,5% жителей нашей страны. Правда, при этом он всё равно входит в пятёрку самых популярных в России браузеров. Безусловным лидером в Российской Федерации является Google Chrome (48,4%), а уже за ним следуют Mozilla Firefox (14,85%), Яндекс (12,27%) и Opera (почти 9%).
Какой из этих браузеров выбрать для того, чтобы заменить им установленный в Windows 10 по умолчанию Edge, решать должен каждый сам. Лично я для разных нужд использую несколько интернет обозревателей. Основным для меня является Google Chrome, вторым по использованию - Opera. Оба они, на мой взгляд, достаточно удобные и шустрые. К тому же, по сравнению с другими в них наиболее доработана функция синхронизации данных, которая позволяет переустановить «десятку», войти в браузер, ввести данные своего аккаунта и тут же вернуть на место все свои закладки, пароли и прочее.
P.S.: Часто при установке каких-либо программ появляется предложение установить браузер Amigo от «Мэйл.ру». Настоятельно не рекомендую этого делать. В нём так много спам-дополнений, что даже традиционно тихие антивирусные программы начинают на него ругаться. Вообще лично я от разработок Mail стараюсь держаться подальше: более навязчивых сервисов, чем у этой вроде крупной и даже уважаемой (по крайней мере в финансовом мире) компании, сложно найти. В общем, совсем несолидный продукт этот Amigo, а после его установки очень напрягает чистить весь тот программный мусор, который появился вместе с ним без всякого на то спроса.
Смена основного браузера в Windows 10 пошагово
Теперь собственно перейдём к самому процессу смены интернет обозревателя, назначенного по умолчанию в Windows 10. Есть, как минимум, два способа, как можно это сделать: через старую и хорошо всем знакомую Панель управления или с помощью новой функции «Параметры ».
1 способ
Для начала рассмотрю более новый способ, через «Параметры». Считаю, что лучше сразу осваивать нововведения, чем по-привычке хвататься за «осколки» старых операционных систем в лице Панели управления. Тем более, новый способ для обычных пользователей гораздо удобнее и понятнее, а старый запутанный и больше подходит профессионалам.
- Для начала нужно в меню «Пуск» или в «Центре уведомления» запустить сам инструмент «Параметры ». В обоих случаях надо проделать два действия, поэтому по скорости выполнения они одинаковы. Выбирайте сами как удобнее. Хотите ещё быстрее? Жмите Win+i .
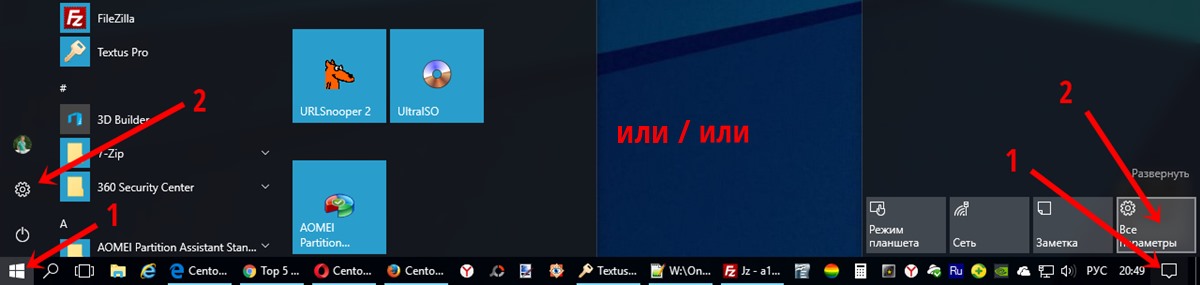
- Теперь открываем пункт «Приложения ».
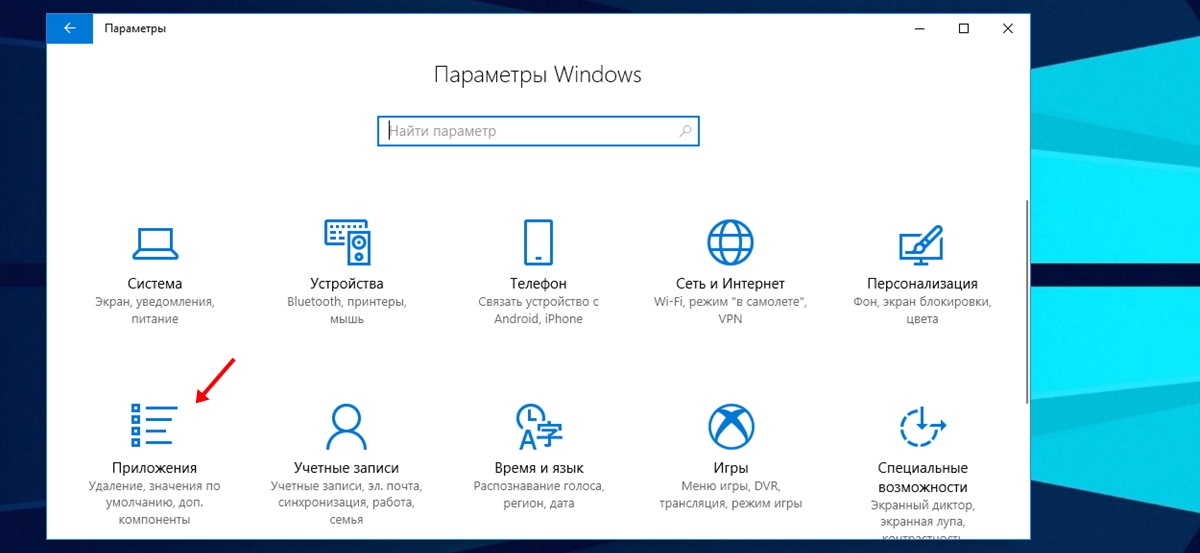
- В левой колонке выбираем второй пункт «Приложения по умолчанию ».
- Затем прокручиваем страницу вниз до пункта «Веб-браузер », нажимаем на него и выбираем нужный нам в качестве основного интернет обозреватель.
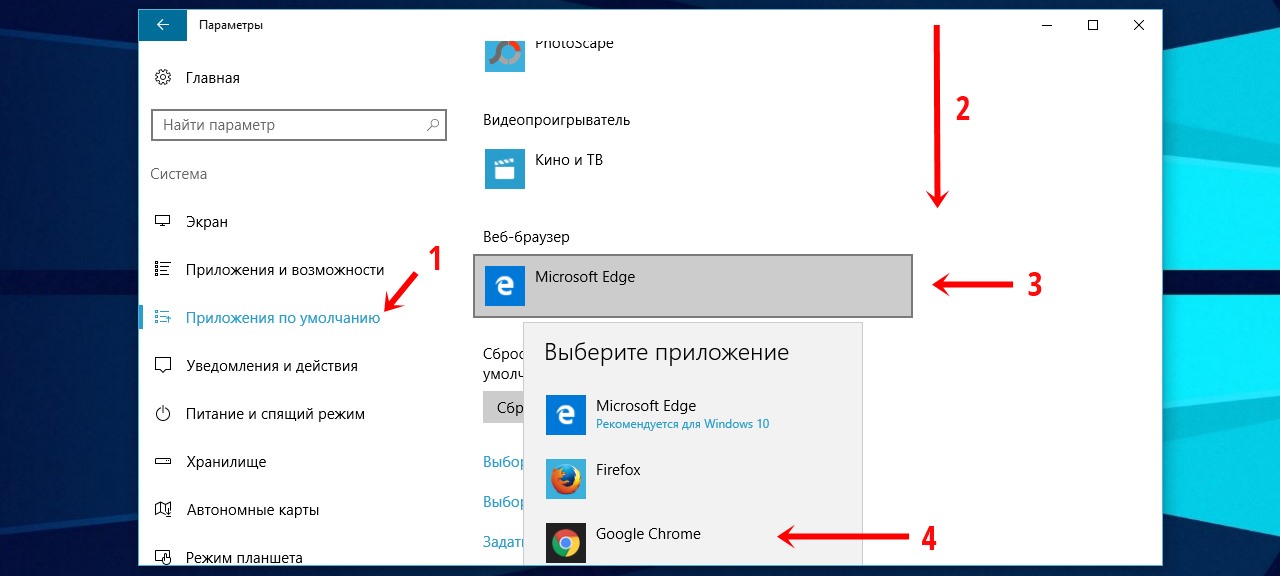
После этого Windows 10 может задать дополнительный вопрос, о том, действительно ли мы не хотим больше пользоваться их восхитительным продуктом Edge в качестве браузера по умолчанию. Отвечаем то, что считаем нужным, и закрываем «Параметры». Сохранять изменения нигде не надо, они вступают в силу автоматически после совершения выбора. Теперь браузер по умолчанию в Windows 10 изменён.
2 способ
Расписывать подробно второй, более замороченный способ не буду. Дам его в виде конкретных шагов:
- Находим через поиск (лупа на панели задач) «Панель управления».
- Заходим во вкладку «Программы» (зелёная).
- Среди многабукав находим большой зелёный пункт «Программы по умолчанию».
- Переходим в пункт «Задание программ по умолчанию».
- Ждём энное количество времени, пока система собирает данные обо всех программах по умолчанию.
- В появившемся списке слева выбираем нужный нам браузер и нажимаем справа «Использовать эту программу по умолчанию».
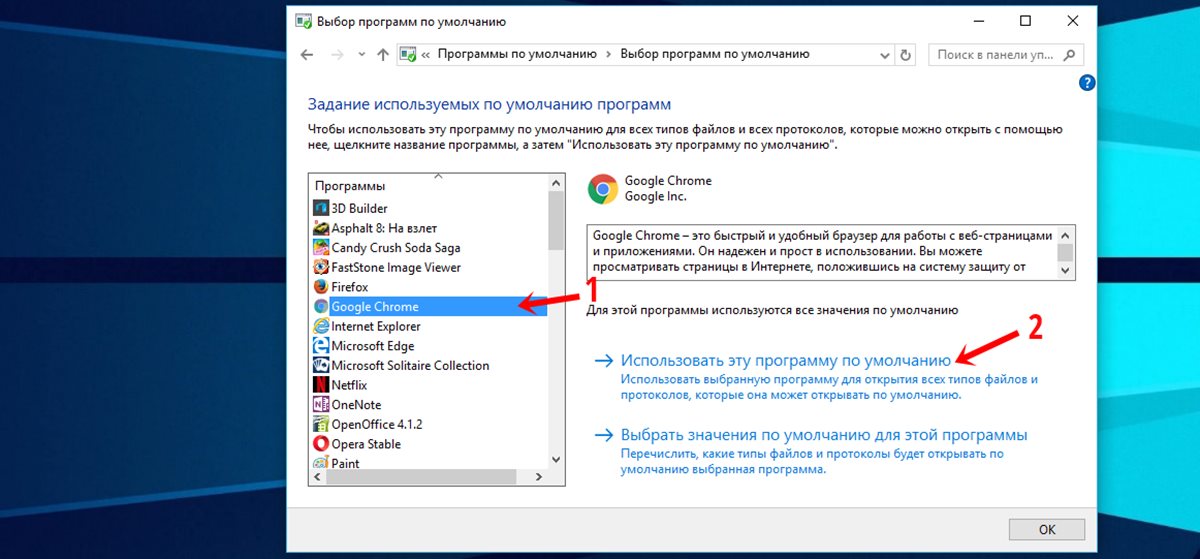
Думаю, вы со мной согласитесь, что первый способ намного быстрее и проще. Однако знать о втором варианте тоже не помешает. Он позволяет делать более детальные, тонкие настройки, например, менять те программы по умолчанию, которые через «Параметры» нам недоступны. Однако при этом в нём проще «заблудиться». Поэтому в ситуации, когда нам всего-навсего нужно изменить браузер, используемый в Windows 10 по умолчанию , нам вполне хватит более простого, быстрого и понятного способа.



