Как перенести данные с iPhone на Nokia Lumia? Как перенести файлы из старых Windows Phone на новый Windows Phone
Существует насколько способов копирования файлов на телефон и с него (то есть синхронизации). Конкретный метод зависит от типа синхронизируемых файлов и их расположения. В этом разделе рассказывается, как синхронизировать файлы мультимедиа (музыку, видео, фотографии и подкасты) между телефоном и ПК.
Дополнительные сведения о том, как делать это на Mac, см. в разделе Синхронизация и обновления на Mac.
Синхронизация музыки, видео, фотографий и подкастов с телефоном
Чтобы синхронизировать файлы мультимедиа между телефоном и ПК, следует установить бесплатную программу Zune на компьютер. Программа Zune помогает упорядочить мультимедиа-коллекцию, выбрать, что синхронизировать на телефоне, а также загружать новые файлы из магазина Zune.
Если программа Zune установлена на компьютере, она запустится автоматически. Если программа Zune не установлена, см. раздел Установка программы Zune.
Если вы подключили телефон к ПК впервые, следуйте указаниям программы Zune, чтобы дать телефону имя и выполнить остальную настройку.
Выберите пункт Коллекция в программе Zune.
Меню "Коллекция" в программе Zune
Найдите нужный элемент, выполнив одно из следующих действий.
Щелкните категорию (Музыка, Видео, Фото или Подкасты), а затем найдите элемент, который следует синхронизировать с телефоном (например, композицию, альбом, исполнителя, плейлист, жанр и так далее).
В поле поиска укажите объект поиска (например название композиции или имя исполнителя). Щелкните нужный элемент в результатах поиска.
Перетащите элемент на значок телефона в нижнем левом углу программы Zune.
Перетаскивание на значок телефона
Если на вашем телефоне пока нет музыки, видео и подкастов, обратитесь к разделу Получение музыки, видео и подкастов на Marketplace. Вы также можете копировать файлы со своих компакт-дисков, используя программу Zune. Дополнительные сведения см. в разделе Воспроизведение, добавление и удаление файлов мультимедиа в коллекции Zune.
Чтобы узнать, что сейчас синхронизируется, щелкните значок телефона в нижнем левом углу программы Zune. Чтобы узнать, какие мультимедиа-файлы находятся на телефоне, щелкните одну из категорий (Музыка, Видео, Фото или Подкасты) в верхней части программы Zune.
Изменение настроек синхронизации
Если вы хотите детальнее контролировать синхронизацию между телефоном и ПК, попробуйте поэкспериментировать с настройками синхронизации программы Zune. Например, если вы не хотите перетаскивать отдельные композиции, исполнителей или альбомы на значок телефона, в программе Zune можно настроить автоматическую синхронизацию всей музыки с ПК на телефон (при наличии места).
В программе Zune последовательно выберите пункты Параметры > Телефон > Параметры синхронизации.
Щелкните элементы, которые нужно изменить (например, Все в разделе Музыка), а затем нажмите кнопку ОК.
Поиск фотографий и видео, синхронизированных с телефона на ПК
Если вы сделали фотографию или видео на телефоне, то соответствующий файл будет автоматически скопирован на компьютер при следующей синхронизации в программе Zune.
Подключите телефон к ПК с помощью USB-кабеля, входящего в комплект поставки.
В программе Zune выберите пункты Коллекция > Фотографии.
В разделе Мои фотографии щелкните альбом, соответствующий названию телефона (например, Телефон Вадима).
Совет
Чтобы узнать, где фотография находится на компьютере, щелкните ее правой кнопкой мыши и выберите пункт Свойства.
Проверка свободного места на телефоне
Подключите телефон к ПК с помощью USB-кабеля, входящего в комплект поставки.
В программе Zune выберите пункты Телефон > Сводка.
В нижней части экрана посмотрите на правый край индикатора хранилища (например, "СВОБОДНО 3,24 ГБ" означает, что на телефоне есть 3,24 ГБ свободного места).
Если вы изменили настройки синхронизации в программе Zune для автоматической синхронизации всей музыки, видео, фотографий и подкастов на телефон, то для других дел на телефоне может не оказаться свободного места (например, для съемки фотографий, записи видео и загрузки почты и программ). Чтобы устранить проблему, увеличьте объем свободного места на телефоне, зарезервированного для таких задач. Подключив телефон к компьютеру, в программе Zune выберите пункты Параметры > Телефон >> Зарезервированное пространство, а затем перетащите ползунок вправо.
Настройка беспроводной синхронизации
Если вы не хотите подключать телефон к компьютеру всякий раз, когда вам требуется синхронизация, можно настроить автоматическую синхронизацию компьютера с телефоном по домашней сети Wi-Fi.
Подключите телефон к ПК с помощью USB-кабеля, входящего в комплект поставки.
В программе Zune последовательно выберите пункты Параметры > Телефон > Беспроводная синхронизация.
Следуйте экранным указаниям программы Zune.
После выполнения действий выше файлы будут автоматически синхронизироваться с телефоном по беспроводной сети при выполнении следующих условий:
Телефон и ПК подключены к домашней сети Wi-Fi. Обратите внимание, что беспроводная синхронизация не поддерживается в рабочих сетях Wi-Fi.
Аккумулятор телефона заряжен как минимум наполовину (Средний уровень заряда), а сам телефон подключен к сети питания (то есть к блоку питания от розетки, а не к компьютеру).
Вы не работаете с телефоном. Например, вы не касаетесь экрана, подсветка отключена, не воспроизводится музыка и видео (их достаточно поставить на паузу).
На запуск беспроводной синхронизации может уйти до 15 минут. Способа запустить ее вручную не существует. Дополнительные сведения о беспроводной синхронизации см. на сайте Беспроводная синхронизация через программу Zune.
Примечания
Дополнительные сведения о синхронизации контактов на телефоне см. в разделе Как добавлять контакты на телефоне?.
Дополнительные сведения о синхронизации заметок на телефоне в SkyDrive см. в разделе Использование Microsoft OneNote Mobile.
Программа Zune не будет работать в Windows RT. При этом вы можете загрузить музыку на телефон, используя Xbox Music Pass, а также синхронизировать документы через SkyDrive. Вы также можете загрузить программу SkyDrive из Магазина Windows Phone.
Связанные разделы
Познакомьтесь с программой Zune
Воспроизведение музыки, видео и подкастов
Удаление музыки, видео и подкастов
Часто задаваемые вопросы по музыке и видео
Синхронизация и обновления на Mac
Хотите перейти на новый телефон Windows? Если это так, Вам придется перенести все важные и ценные файлы со старого телефона на новый телефон Windows. Однако, Вы можете найти задачу не-управляемость при двух телефонов различных ОС или различные версии одной ОС. Если вы хотите держать ваше содержание, как средства массовой информации, Контакты, сообщения, Apps и календарь, Вы бы лучше обратиться к профессиональная программа для справки.
Здесь заключается, чтобы показать вам как передавать файлы с вашего старого телефона Windows новый телефон Windows в двух методах
. Первый метод заключается в использовании профессиональные программы, например передачи данных, который разработан для передачи файлов между двумя Windows phone, даже из другой версии. Второй метод заключается в использовании встроенных средств Windows Телефон для передачи важных файлов между мобильными телефонами. Здесь я покажу вам шаги для завершения задачи в обоих методов. Просто выберите подходящий метод, чтобы попробовать.
Шаги для передачи данных между телефонами Windows с передачи данных
Начать с, Вам необходимо скачать и установить приложение Передача данных на старом телефоне Windows и ваш новый телефон Windows, поскольку файлы передаются через Bluetooth.
Требование для этого метода:
С помощью передачи данных приложения, Вы можете легко передавать все типы данных, включая видео, Контакты, фотографии, музыка , от старого телефона windows, новый телефон windows. Через этот метод, Вы должны вручную выбрать данные со старого телефона на новый телефон.
Требование:
1. Приложение “Передача данных”
2. Bluetooth подключения для двух телефонов
Шаги
1. Во-первых, Вам необходимо убедиться, что Bluetooth на и обнаруживаемым на старом телефоне windows.
2. Теперь, Пожалуйста включите свой новый телефон и запустить приложение. На главном экране приложения, Пожалуйста, нажмите на кнопку продолжить.
3. Подождите несколько секунд. Приложение на ваш новый телефон начнет обнаружить старый телефон, который вы хотите спарить с автоматически. Как только вы видите старого телефона обнаружен, просто нажмите продолжить.
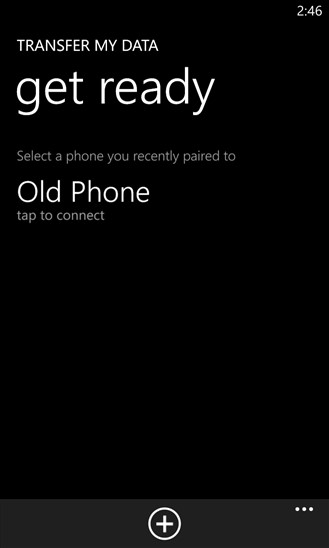
4. Приложение на ваш новый телефон будет проверять все типы файлов, которые разрешается передавать. Пожалуйста, убедитесь, что все файлы находятся галочкой после того, как они проверяются. В экране app, Вы также можете увидеть количество времени, которое потребуется для передачи файлов. Просто нажмите на “Начало” Теперь.
![]()
Примечание:
Пожалуйста, обратите внимание, что вид разрешенных для передачи файлов зависит от старого телефона. Например, Некоторые телефоны только позволит вам перенести контакты, в то время как некоторые другие телефоны позволяют также передавать фотографии и текстовые сообщения.
5. Теперь вы можете видеть новый экран, который показывает вам статус передачи, Пожалуйста, подождите терпеливо, для передачи.
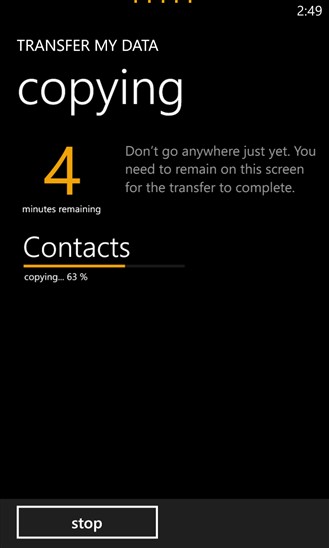
После пяти шагов, Вы можете увидеть ваши файлы передаются уже. Просто нажмите на соответствующие apps на ваши телефоны для подтверждения.
Преимущества
* С помощью метода, Вам только нужно установить app передачи данных на обоих телефонах ваших, что является довольно легко обработка.
* Вам просто нужно подождать несколько секунд для передачи и не много усилий требуется.
* Необходим только Bluetooth соединения и вам не нужно подключение к Интернету.
Недостаток
* С помощью метода, Вы можете передавать только ограниченного типа файлов, Например, текстовые сообщения, фотографии и контакты. В некоторых случаях, Вы можете передавать только контакты.
* Поскольку задача делается через Bluetooth, Вам будет нужно ждать долгое время данных большой.
Шаги для переноса Windows phone данные с встроенными функциями
Однажды купил новый телефон Windows, Первое, что вам нужно сделать, чтобы настроить свой телефон, Например, Ввод, время, Дата, регистрационные данные и многое другое. Во время процесса установить ваш новый телефон windows, у вас есть шанс восстановить со старого телефона Windows.
Требование для этого метода:
1. Старый телефон учетные данные для различных учетных записей.
2. Wi-Fi подключение не требуется.
Шаги
1. После переключения на новый телефон в первый раз, Вы будете проходить через процесс миграции, который необходимо установить соединение Wi-Fi, Часовой пояс, и другие параметры. Один за другим, Затем вы достигнете шаг, который требует ввода учетных данных учетной записи Майкрософт, Здесь просто введите то, что вы когда-либо использовали на старом телефоне.
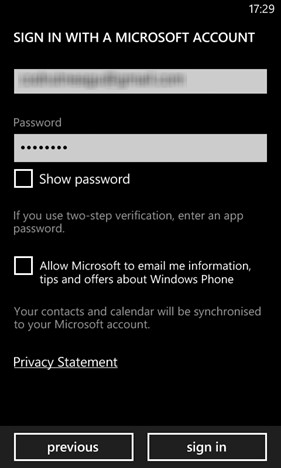
2. Теперь вы войти в вашу учетную запись Майкрософт и увидеть все список последних windows телефон резервного копирования файлов с вашего старого телефона отображается на экране. Вы можете выбрать файлы последней версии, вам нужно и затем нажмите кнопку “Следующая”.
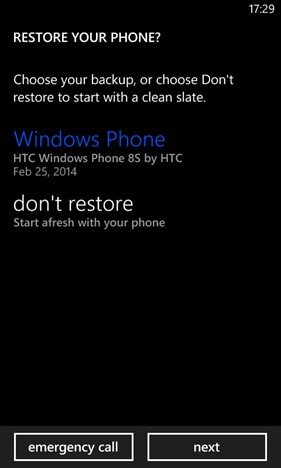
3. На новом экране, Вам будет предложено для подтверждения процесса восстановления. Так как этот процесс будет осуществляться через Wi-Fi или данных план, Пожалуйста подтвердите подключение и нажмите на “Следующая”.
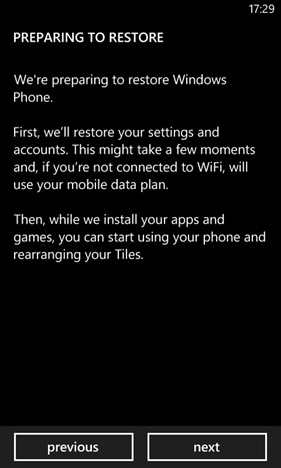
4. Теперь, Вам просто нужно подождать несколько секунд. Вы также можете увидеть индикатор процесса в новый экран. Пожалуйста, позвольте ей завершить.
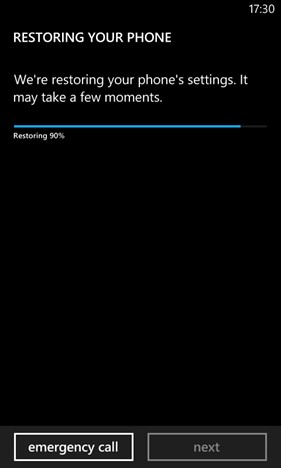
5. Во время процесса, Вам нужно будет войти в ваши личные счета, как щебетать, Facebook, и т.д.. Пожалуйста, используйте те же учетные данные, которые вы использовали на старом телефоне.
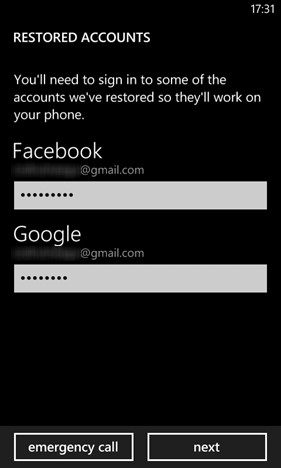
6. После завершения процесса, Вы также можете восстановить ваш старый телефон. Вы можете завершить задачу легко собирается “магазин и формы” меню, и выберите “Загрузки”, которая показывает вам все файлы, которые вы когда-либо загрузили на старом телефоне.
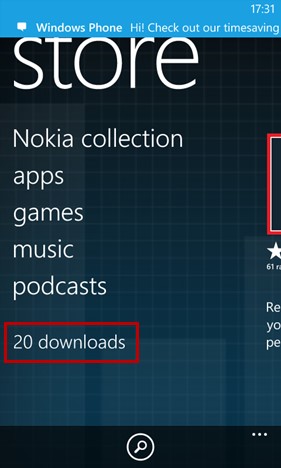
7. На новом экране, Вы можете прогресса приложений, загруженных на ваш телефон напрямую.
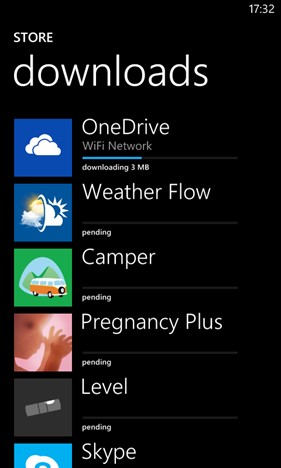
Через этот метод, почти все виды ваших файлов можно перенести на новый телефон в один клик. Пожалуйста, обратите внимание, что вы должны сделать Wi-Fi подключения для обеспечения успешного выполнения задачи.
Преимущества
* Вы можете получить важные файлы обратно на первый раз, когда вы переключитесь в свой новый телефон.
* Требуется только подключение к Интернету и вам не нужно устанавливать любой третьей стороной инструмент или PC передачи.
* Вы можете получить все те же данные, сохраненные на старом телефоне после синхронизации.
Недостаток
* Вам нужно будет подключиться к Wi-Fi для загрузки файлов на ваш телефон.
* Вы не можете передать журналы вызовов и приложения с помощью метода. Пожалуйста, обратите внимание, что они установлены свежие на новом телефоне.
Заключение
Это не трудно для передачи файлов с вашего старого телефона Windows на новый телефон Windows. Поскольку он был долгое время после введения Windows phone, есть возможности по-прежнему хорошее sync между двумя телефонами Windows. Вам не нужно беспокоиться о проблеме.
Влюбились в элегантный металлический корпус Люмия 925? Понравился яркий дизайн модели 720? Хотите иметь самую лучшую мобильную камеру в мире, вместе со смартфоном Lumia 1020? Не так важно, по какой причине вы решили поменять свой iPhone на смартфон Lumia, главное, что переход на него станет очень легким. Благодаря WP8 приложениям, вы сможете настроить свой новый смартфон очень быстро.
Welcome to Home
Welcome to Home для Windows Phone 8 позволяет перемещать вашу личную информацию c iPhone на смартфоны под управлением Windows Phone. Вы можете с легкостью перенести настройки календаря или контакты, а также файлы мультимедиа, такие как iTunes плейлисты, фотографии и видео. Кроме этого, с помощью данной программы, вы сможете найти аналоги приложений, которые были установлены на вашем "Айфоне".Скачать "Welcome to Home"
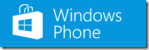
Transfer My Data (Передача данных)
Приложение "Передача данных" устанавливается по умолчанию на все Виндовс Фон 8 смартфоны от Nokia, что делает его самым быстрым и простым способом копирования контактов не только с iPhone, но и практически с любого другого телефона Symbian, Android или BlackBerry, посредством Bluetooth. На некоторых телефонах может быть предусмотрена возможность передачи сообщений и фотографий. Transfer My Data копирует все данные в хаб Windows Phone People, откуда им можно позвонить или написать сообщение.Скачать "Передача данных"
Если с помощью этих приложений у вас не получилось перенести все что нужно, то воспользуйтесь советами по переносу:



