Настройка компьютера для игр windows 7. Настройка ноутбука для игры (низкий FPS в бою) - Служба поддержки пользователей Prime World
Со временем все пользователи Виндовс 8 отмечают, что производительность ноутбука значительно ухудшилась. Это вызвано множеством различных факторов, например, накоплением большого объема временных файлов, устаревших записей реестра и т. п. Конечно и чрезмерное число различных фишек у ПК на Windows 8 скрадывает немало системных ресурсов.
К ним относятся особое оформление стартового экрана и плиточный анимированный интерфейс, которые делают систему красивой, но негативно сказываются на производительности ноутбука в целом. Поэтому к решению вопроса, как максимально ускорить и оптимизировать работу ноутбука на операционной системе Windows 8, следует подходить комплексно. Эффективная оптимизация Windows 8 достигается только реализацией всех указанных ниже мероприятий и в совокупности и повлечет заметное ускорение работы ОС.
Как повысить производительность?
Некоторые специалисты рекомендуют повышать скорость функционирования системы путем ее ежегодной переустановки. Но инсталляция ОС является процедурой довольно трудоемкой и требует затрат значительного количества времени. Намного целесообразнее грамотно применять методики оптимизации и ускорения Виндовс 8. Создано немало специальных приложений, частично решающих поставленную задачу, однако некоторые из них нередко приносят только вред вместо пользы.
При исполнении ручных методов, к сожалению, не исключен человеческий фактор, так, к примеру, невнимательное выполнение нескольких шагов может привести к негативным последствиям. В связи с этим настоятельно рекомендуется до осуществления любых действий, связанных с оптимизацией Виндовс 8, предварительно создать точку ее восстановления.
Мероприятия для повышения производительности ноутбука с Windows 8:
- Выключить неиспользуемые гаджеты и различные визуальные эффекты.
Для этого удерживая кнопку «Win», щелкнуть на «E» и затем в отобразившемся окне вызвать контекстное меню от «Компьютер».
В появившемся меню войти в «Дополнительные параметры системы».
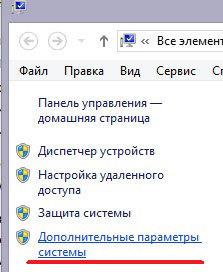 Далее в отобразившемся окне «Свойства системы» перейти в закладку «Дополнительно».
Далее в отобразившемся окне «Свойства системы» перейти в закладку «Дополнительно».
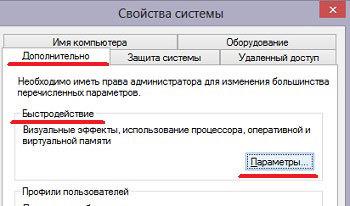 В разделе «Быстродействие» кликнуть на «Параметры».
В разделе «Быстродействие» кликнуть на «Параметры».
В появившемся меню перейти в закладку «Визуальные эффекты».
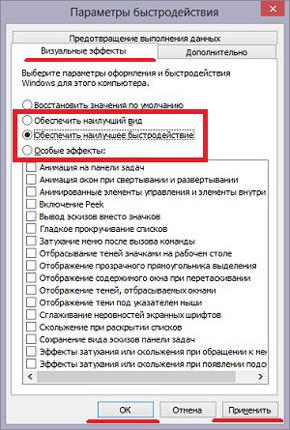 Далее для достижения максимального эффекта рекомендуется установить галочку на строчке «Обеспечить наилучшее быстродействие».
В случае когда пользователю необходимо использование некоторых эффектов, отметить «Особые эффекты» и потом указать требуемые ему строки.
Далее для достижения максимального эффекта рекомендуется установить галочку на строчке «Обеспечить наилучшее быстродействие».
В случае когда пользователю необходимо использование некоторых эффектов, отметить «Особые эффекты» и потом указать требуемые ему строки.
Закончив процедуру для сохранения параметров кликнуть «Применить» и далее на «Ok».
- Повысить объем виртуальной памяти.
Для этого необходимо войти в меню «Параметры быстродействия», используя алгоритм действий из первого этапа мероприятий.
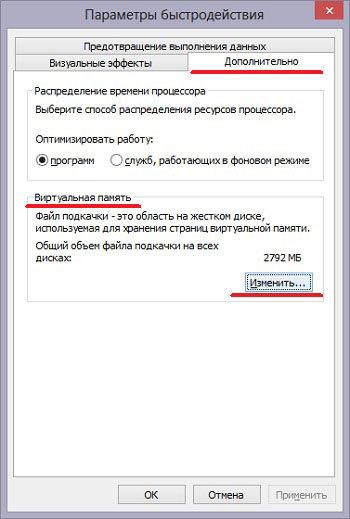 Указать том на жестком диске и определить объем файла подкачки.
Указать том на жестком диске и определить объем файла подкачки.
Примечание: файл подкачки нельзя располагать на системном разделе «С», а его объем необходимо сделать в два раза больше ОЗУ ноутбука.
 Закончив процедуру для сохранения введенных параметров, кликнуть «Применить» и далее на «Ok».
Закончив процедуру для сохранения введенных параметров, кликнуть «Применить» и далее на «Ok».
Произвести перезапуск ноутбука.
- Применение специальных режимов.
Обычно все пользователи по нескольку раз в день работают на ПК. При этом целесообразнее использовать режим гибернации или сна вместо полного выключения ноутбука. Отличаются эти два режима тем, что при переходе ПК в гибернацию запущенные пользователем программы сохраняются на винчестере, а в режиме сна в ОЗУ. ПК в указанных состояниях бездействия (ожидания) расходуют электроэнергию в минимальных количествах, но приступить к полноценному продолжению работы можно практически через секунду, т. к. не требуется полная загрузка ОС и все открытые ранее пользовательские файлы уже будут запущены для работы.
Необходимо вызвать контекстное меню от иконки питания ноутбука и затем щелкнуть строчку «Электропитание».
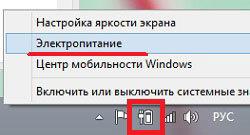 Далее войти в раздел «Действие при закрытии крышки».
Далее войти в раздел «Действие при закрытии крышки».
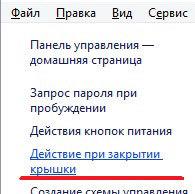 В отобразившемся окне ввести настройки режима.
В отобразившемся окне ввести настройки режима.
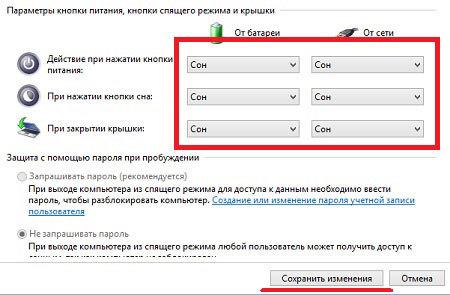 Кликнуть «Сохранить изменения».
Кликнуть «Сохранить изменения».
- Оптимизация перечня приложений, запускающихся одновременно со стартом Виндовс.
Удерживая «Win» кликнуть «R» и напечатать «msconfig».
 Кликнуть «Ok».
Кликнуть «Ok».
В следующем отобразившемся окошке войти в закладку «Автозагрузка». В некоторых версиях «Восьмерок» в этом меню появляется перечень приложений, находящихся в автозагрузке. Необходимо просто снять отметки с тех утилит, которыми владелец пользуется редко.
Закончив процедуру для сохранения введенных корректировок кликнуть «Применить» и далее на «Ok».
Перезапустить ноутбук.
В некоторых ОС требуется сначала кликнуть на «Открыть диспетчер задач».
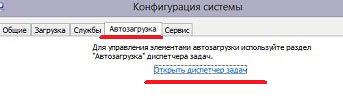 Затем в появившемся окне деактивировать автозапуск приложений.
Затем в появившемся окне деактивировать автозапуск приложений.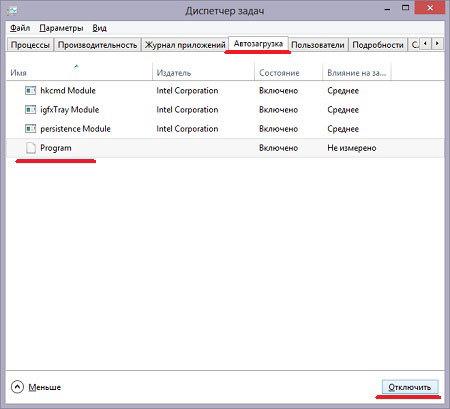
- Выключить индексирование.
Если владелец ноутбука не использует функцию поиска, то отключение этой службы значительно сэкономит системные ресурсы и позволит сильно повысить производительность ПК.
Необходимо удерживая «Win» кликнуть «E» и в появившемся окошке вызвать контекстное меню от «Компьютер».
 Нажать строчку «Управление».
Нажать строчку «Управление».
В отобразившемся окне перейти в раздел «Службы и приложения».
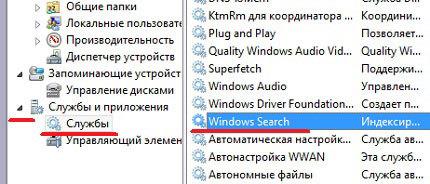 Войти во вкладку «Службы» и в появившемся перечне служб двойным щелчком мыши запустить «Windows Search».
Войти во вкладку «Службы» и в появившемся перечне служб двойным щелчком мыши запустить «Windows Search».
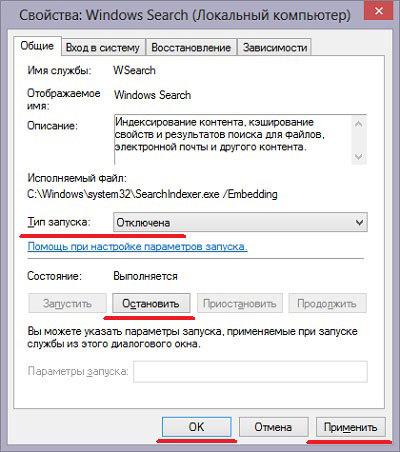 Для сохранения введенных изменений кликнуть «Применить» и далее на «Ok».
Для сохранения введенных изменений кликнуть «Применить» и далее на «Ok».
- Мероприятия по очистке памяти и выполнение дефрагментации диска.
Дефрагментацию можно выполнять как встроенными средствами Виндовс, так и с применением специально для этой цели разработанных утилит, например, Auslogics Disk Defrag.
 Для чистки памяти от накопившихся ненужных файлов рекомендуется применять приложение «CCleaner», которое имеет интуитивно понятный интерфейс и распространяется бесплатно. Утилита прошла хорошее испытание временем и заслужила многочисленные положительные отзывы пользователей.
Для чистки памяти от накопившихся ненужных файлов рекомендуется применять приложение «CCleaner», которое имеет интуитивно понятный интерфейс и распространяется бесплатно. Утилита прошла хорошее испытание временем и заслужила многочисленные положительные отзывы пользователей.
Похожие записи:

Вы распаковали совершенно новый ноутбук только что купленный в магазине, вытащили его из коробки и включили его в первый раз, и все отлично. В этот момент он работает быстрее, чем когда либо. Первый раз, когда Вы запускаете браузер, проверяете, как работают ваши любимые программы, смотрите фильмы в DVD качестве - это происходит со скоростью молнии. Но проходит какое-то время, и Вы чувствуете, как он работает все медленнее и медленнее.
То ли потому что Вы забыли, что значит быстрая работа компьютера, толи он морально устарел и нужно собирать деньги на новую модель. В этой статье мы рассмотрим несколько быстрых и простых способов, которые сможет выполнить даже начинающий пользователь у себя дома. В итоге Вы значительно ускорите работу старого ноутбука или компьютера. А Ваш старый ПК вернет себе былую скорость, к которой Вы привыкли с того момента, когда первый раз достали его из коробки.
Почистите от пыли
Кто бы мог подумать, что крошечные пылинки имеют огромное влияние на производительность сложной компьютерной системы, но даже в самом чистом доме или в офисе, пыль собирается в куллерах и вентиляционных отверстиях Вашего ноутбука.
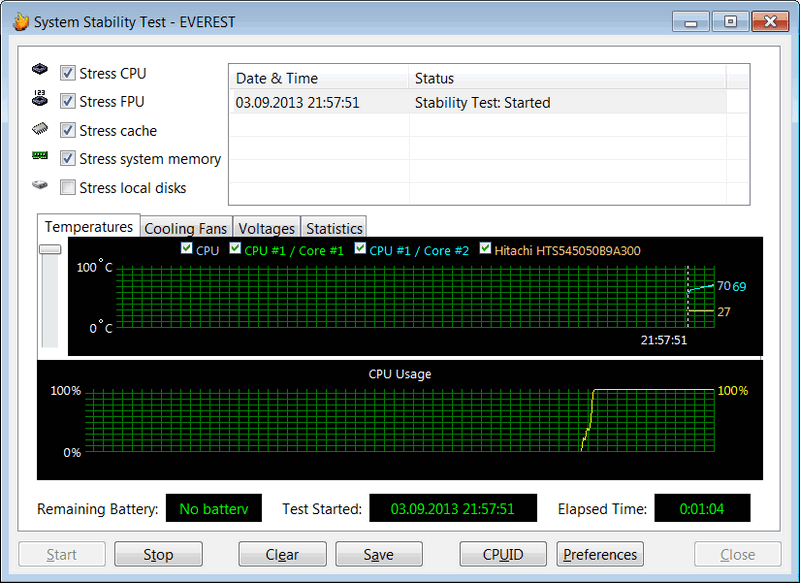
Тест стабильности программы Everest показывает наличие перегрева компонентов
Кстати, это может стать причиной появления у людей, страдающих аллергией, серьезных обострений. Видеокарты выделяют много тепла, особенно при просмотре фильма или в процессе игры, и как только эта пыль собирает на радиаторе, компьютер с трудом может себя охладить. Это как, вождение автомобиля без масла через пустыню. Так и компьютер, может больше не включиться, из срабатывания принудительно выключения , по крайней мере, пока не остынет.

При очистке пыли из вентиляционных отверстий с помощью щетки или баллончика со сжатым воздухом, система охлаждения компьютера снова будет делать свою работу. Откройте крышку старого ноутбука и возможно Вы будете поражены тем, как много пыли собралось в течение долгого времени.
Если у Вас возникли трудности с чисткой куллера ноутбука, наш сервисный центр Welkomp в Харькове предлагает услугу по .
Проверьте оперативную память и жесткий диск

Возраст может оказать негативное влияние на оборудовании, но пользователи могут проверить производительность ноутбука с помощью удобных инструментов для мониторинга, которые определяют, есть ли ошибка в конфигурации или просто, что-то вышло из строя.
К тому же рекомендуем запустить некоторые такие тесты перед обновлением или подачи претензии по гарантийным обязательствам производителю устройства. Если программа для тестов определила, что источником медленной работы является оперативная память или жесткий диск, можно просто попробовать увеличить объем или заменить на более производительные компоненты. Это будет называться - . Кроме того, может серьезно повлиять на производительность системы, если на нем появились битые сектора . В таком случае, рекомендуем сделать резервную копию важных файлов и .
Удалите ненужные программы
Окиньте быстрым взглядом список установленных программ в панели управления компьютера. Возможно, Вы сможете быстро найти и удалить какие-либо программки, которые редко используются. Пройдите по этому списку и деинстаируйте любые программ, которые вы не используете часто, но, не забывая об осторожности при удалении системных программ, которые могут быть Вам незнакомы. Многие компьютеры поставляются с уже предустановленным программным обеспечением, а также дополнительными файлами, но определив, какие из них больше Вам не нужны, можно существенно освободить место для хранения информации и повысить производительность. Важно правильно удалять программное обеспечение, не простым удалением папки или ярлыка, а с помощью специальных утилит "Деинсталяторов ", или меню "Установка и удаление программ " в панели управления.
Обновление антивирусного программного обеспечения
Иногда защитное программное обеспечение очень сильно замедляет работу компьютера. Производите антивирусных программ, в последние годы сосредоточили свое внимание на скорости работы их приложений, что, безусловно, влияет на производительность. Поэтому если на компьютере работает антивирус устаревшей версии, рекомендуем произвести его обновление. Система сканирования и поиска вредоносных программ может сильно подорвать производительность компьютера, особенно учитывая, что антивирус каждый день анализируют сотни тысяч файлов, папок и другой информации. Убедитесь в том, что одновременно работает на компьютере только одна антивирусная программа.
Переустановка Windows
Если Вам не помогли ускорить работу старого ноутбука все перечисленные способы, придется прибегнуть к переустановке Windows. Как правило, это последний, самый эффективный способ ускорить работу компьютера, но и самый трудоемкий. Установка Windows заново - это последняя отчаянная попытке спасти медленно работающий ноутбук, потому, что эта процедура довольно утомительна и отнимает много времени. Если вы решили рискнуть, убедитесь, что у вас есть (по крайней мере, одна) резервная копию Ваших данных, и жесткий диск может быть переформатирован в процессе установки. В дополнение к тем советам, о которых говорилось выше, мы рекомендуем удалить истории веб-поиска с устройства и отключить надстроек при серфинге в Интернете также могут замедлить работу компьютера. Очистка кэш-памяти и удаление временных файлов должно уменьшить время загрузки веб-страниц. Это довольно действенный способ, поскольку некоторые машины имеют за несколько лет работы огромный размер кэша, порой в несколько гигабайт. Убедившись, что версия Вашей операционной системы и всех программ актуальна на сегодняшний день - это также очень важно.
Если во время сражения FPS на ноутбуке всегда слишком низкий, предлагаем выполнить следующие действия:
I. Убедиться, что компьютер подходит по системным требованиям.
II. Установить высокопроизводительный план потребления энергии.
III. Отключить все снижающие производительность системы и Интернет программы.
IV. Проверить, какое количество видеокарт установлено в ноутбуке.
V. Переключить видеокарту на дискретную.
Vа. Инструкция для Nvidia видеокарт.
Vб. Инструкция для AMD видеокарт.
VI. Если ничего не помогло, создать заявку в службе поддержки.
I. Для начала, убедитесь в том, что Ваш ноутбук соответствует .
II. Высокопроизводительный план потребления энергии.
1. Нажмите "Пуск".
2. Перейдите в "Панель управления" > "Система и безопасность".
3. Выберите "Электропитание".
4. Выставьте "Высокая производительность". При необходимости настройте яркость монитора, так как при переключении производительности яркость может измениться.
III. Отключите все снижающие производительность системы и Интернет программы
Антивирусы (в крайнем случае), клиенты для скачивания файлов (например: uTorrent, Download Master, Zona, FlashGet и другие), программы обеспечивающие текстовую и голосовую связь (например: Skype, ICQ), закройте браузер и другие, ненужные приложения. Особенно в данной ситуации стоит выделить антивирус, так как в процессе игры он проверяет различные файлы и это в определенной степени нагружает систему.
IV. Для того, чтобы узнать количество видеокарт на Вашем ноутбуке, выполните следующие действия:
1. Нажмите кнопку Пуск, введите в строку поиска слово “устройство” (без кавычек) и в списке результатов выберите “Диспетчер устройств”.
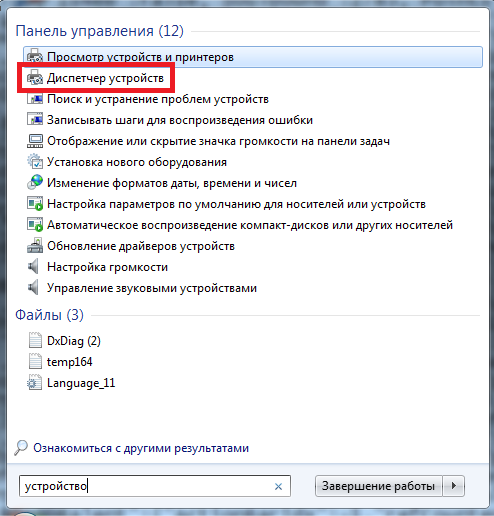

Наличие в списке двух адаптеров дисплея означает, что ваш ноутбук поддерживает переключение между видеокартами.
Если в списке присутствует только один адаптер дисплея, чаще всего, ноутбук не поддерживает такое переключение.
V. Переключение видеокарт
Итак, мы определили, что ноутбук соответствует системным требованиям игры, может переключаться между видеокартами и у него правильно настроен план питания. Теперь необходимо правильно настроить видеокарту под игру, так как, вероятнее всего, на ноутбуке автоматически используется встроенная видеокарта Intel и это вызывает понижение FPS. Для использования дискретной видеокарты необходимо выполнить следующие инструкции:
Vа. Панель управления Nvidia. Для видеокарт Nvidia GeForce
Если в Вашей системе стоит видеокарта AMD Radeon или только Intel, то перейдите к разделу Vб.
Убедитесь, что на Вашем ноутбуке установлены актуальные драйвера для видеокарты Nvidia GeForce. Для установки\обновления драйверов производитель рекомендует использовать программу GeForce Experience , которая отслеживает выход нового драйвера для вашей видеокарты и автоматически обновляет его. После установки драйвера через программу GeForce Experience , обязательно перезагрузите компьютер.
Настройка видеокарт Nvidia GeForce производится через “Панель управления Nvidia”.
Для открытия данной панели кликните правой кнопкой мыши на рабочем столе, в выпадающем окне выберите пункт “Панель управления NVIDIA”.
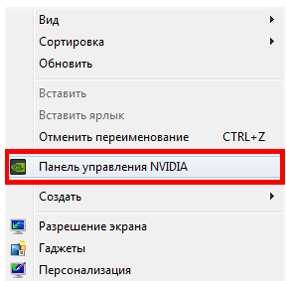
1. В панели управления, перейдите во вкладку "Управление параметрами 3D". В глобальных параметрах укажите процессор Nvidia как предпочтительный и нажмите "Применить".
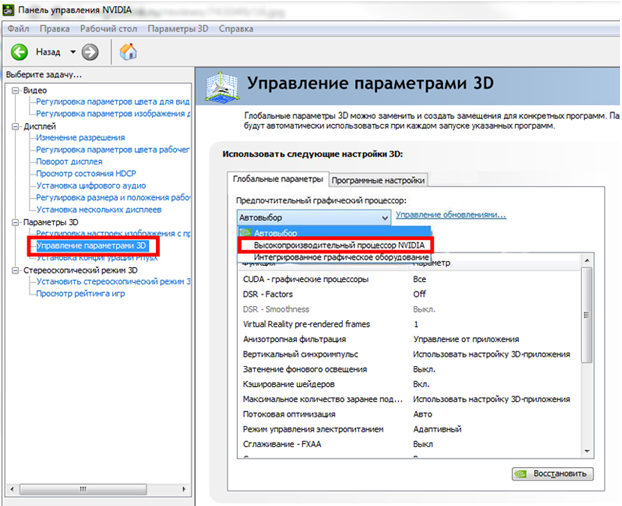
2. Перейдите во вкладку "Программные настройки". В первом пункте нажмите Добавить, затем Обзор. Найдите файл Castle.exe (расположен в папке с установленной игрой PrimeWorld\Castle\Castle.exe) и PW_Game.exe (расположен в папке с установленной игрой PrimeWorld\PvP\Bin\PW_Game.exe), затем нажмите "Добавить выбранную программу".
Во втором пункте в выпадающем меню выберите "Высокопроизводительный процессор Nvidia".
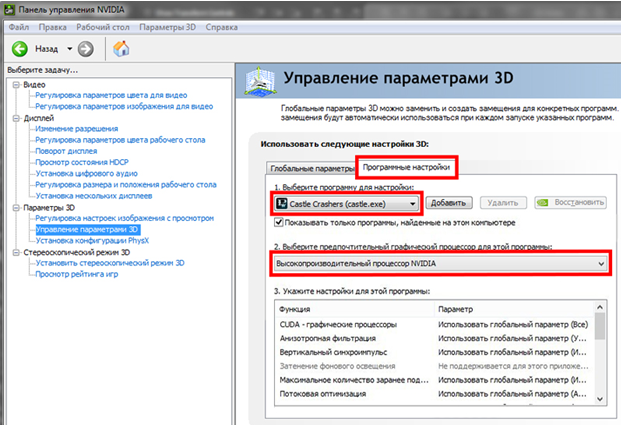
Важно! Добавив Castle.exe, не забудьте нажать "Применить", затем добавьте PW_Game.exe и также нажмите "Применить".
Перезапустите свой компьютер и запустите игру. Если Вы не заметите прироста в значении FPS или он будет не значительным то, выполните следующие действия:
Запустите "Панель управления Nvidia". Перейдите во вкладку "Регулировка настроек изображения с просмотром", выберите пункт "Пользовательские настройки с упором на:" и перетащите ползунок влево до упора, чтобы появилась надпись "Производительность". Нажмите "Применить", перезагрузите свой компьютер и запустите игру.
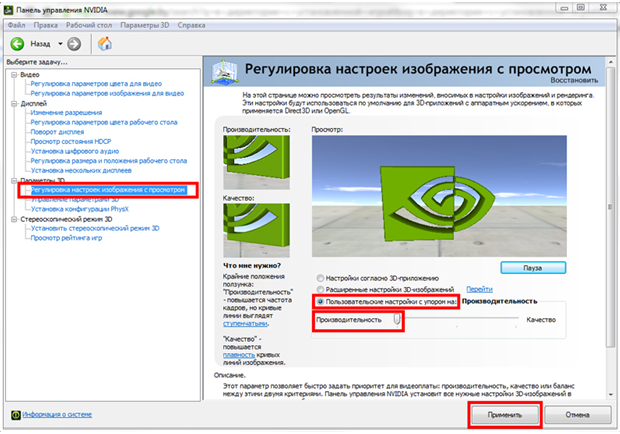
Vб. ATI Catalyst Control Center. Для видеокарт AMD Radeon
Если в Вашей системе стоит только видеокарта Intel, то перейдите к разделу VI.
Перед началом выполнения настроек убедитесь, что на Вашем ноутбуке установлены актуальные драйвера для видеокарты AMD Radeon. Для установки\обновления драйверов загрузите утилиту для определения наиболее подходящих драйверов для вашей системы AMD Driver Autodetect с официального сайта AMD. Утилита не нуждается в установке — просто запустите ее и она автоматически предложит скачать необходимый драйвер. После установки драйвера обязательно перезагрузите компьютер.
Чтобы изменить параметры переключения видеокарт в ATI Catalyst Control Center, выполните следующие действия.
1. Нажмите кнопку Пуск и в поле поиска введите текст CCC (в английской раскладке), затем из списка результатов выберите пункт CCC - Advanced (Дополнительные параметры):
2. В меню Catalyst Control Center выберите Switchable Graphics (Переключение видеокарт).
3. Выберите Browse (Обзор) для поиска выполняемого файла для приложения, которое необходимо настроить. В нашем случае это исполняемые файлы Castle.exe (расположен в папке с установленной игрой PrimeWorld\Castle\Castle.exe) и PW_Game.exe (расположен в папке с установленной игрой PrimeWorld\PvP\Bin\PW_Game.exe).
Внесенные изменения будут сразу же применены. Перезагрузите компьютер и запустите игру.
Не забудьте завершить работу ненужных программ на момент запуска игры.
Если после выполнения предложенных инструкций уровень FPS не изменится, то переключите игру в оконный режим и понизить настройки графики до минимальных.
VI. Если инструкции не помогли повысить FPS
Создайте заявку в службе поддержки, сразу к запросу приложив , файл и подробное описание проблемы (при каких условиях происходит обычно просад, замирает ли звук вместе с картинкой и так далее). Также укажите, какие инструкции Вы уже выполнили.
Как ускорить работу ноутбука?
Что необходимо сделать, чтобы ускорить работу ноутбука
Для оптимизации работы ноутбука нужно проделать несколько нехитрых операций:
Установку и обновление драйверов;
Чистку автозагрузки от ненужных программ;
Оптимизацию работы винчестера (жесткого диска ноутбука);
Дистрибутив Windows содержит определенный набор стандартных драйверов. При установке операционной системы, нужные драйвера устанавливаются (инсталлируются) на ноутбук и, в результате, операционка получает возможность осуществлять работу с определенным оборудованием. Но, очень часто, стандартные драйвера являются устаревшими, а к некоторым устройствам у операционной системы Windows просто нет нужных драйверов. Когда все драйвера установлены, можно переходить к обновлению операционной системы Windows.
Обновление операционки Windows может помочь в исправлении всевозможных системных ошибок и увеличить скорость работы системы.
Установка обновлений операционной системы Windows XP
В «Панели управления » выбираем пункт «Автоматическое обновление » и включаем его. Когда обновления загрузятся, в правой части панели задач (возле таймера времени) всплывет подсказка о том, что обновления для компьютера готовы к установке.
Необходимо кликнуть по этой подсказке. В появившемся окне Автоматического обновления выбираем пункт «Выборочная установка » и жмем кнопку «Далее ».
Затем, нужно выбрать нужные обновления, которые хотим установить. Нажимаем кнопку «Установить». Если нужно, принимаем правила лицензионного соглашения перед установкой обновлений. Перезагружаем ноутбук.
Все, процесс установки обновлений на Windows XP успешно завершен.
Установка обновлений операционных систем Windows Vista и Windows 7
Операционные системы Windows Vista и Windows 7 схожи по своему ядру, поэтому процесс установки обновлений на эти ОС идентичен.
Первым этапом, запускаем «Центр обновления » (через «Панель управления). Ноутбук при этом должен иметь возможность выхода в интернет. Ищем ссылку «Проверка обновлений », кликаем по ней. Далее жмем ссылку «Просмотр доступных обновлений », чтобы выбрать нужные из предложенных нам, обновлений. Выбираем обновления и жмем кнопку «Установить ».
Принимаем правила «Лицензионного соглашения » (отмечаем пункт), нажимаем кнопку «Готово ». Часто, с обновлениями могут идти и драйвера.Перезагружаем ноутбук.
Ускорение работы ноутбука через изъятие ненужных программ из автозагрузки
В ускорении работы ноутбука также может помочь очистка ненужных программ из автозагрузки. Программы и драйвера «прописавшиеся» в автозагрузке, тормозят работу операционной системы, съедая объемы памяти и ресурсы процессора.
В меню «Пуск » выбираем «Стандартные » и запускаем функцию «Выполнить ». В появившемся окне, в строке «Открыть », набираем «msconfig » (без кавычек). Жмем «Ок » (или клавишу Enter на клавиатуре).
В открывшимся вслед за этим окне «Конфигурация системы » выбираем вкладку «». В этом окне, отмечаем галочками те программы, которые хотим оставить в автозагрузке вместе с системой Windows. Жмем кнопку «Применить ». Появится окошко-предупреждение, которое уведомляет о том, что, для применения изменений, произведенных пользователем, нужно произвести перезагрузку компьютера. Жмем на кнопку «».
Следующим шагом в ускорении ноутбука идет оптимизация работы жесткого диска.
Оптимизация процесса работы жесткого диска ноутбука
начинается с отключения опции индексирования диска. Индексация диска позволяет осуществлять быстрый поиск папок и файлов в системе, но, если функцией поиска вы не пользуетесь, то можно спокойно отключить опцию индексации.
Заходим в «Компьютер
», выбираем нужный жесткий диск и переходим в его свойства (кликаем правой клавишей мыши на значке диска). Во вкладке «Общие
», в самом низу окна, убираем выделение пункта «Индексировать этот диск для более быстрого поиска
». Жмем кнопку «Применить
». В окне-подтверждении изменений атрибутов диска, отмечаем пункт «К диску С:\и ко всем вложенным папкам и файлам
». Жмем «Ок
».
Ускорение работы ноутбука через включение кэширования
Кэширование позволяет значительно ускорить работу с жестким диском ноутбука. Для включения кэширования нужно открыть «Свойства диска », где перейти на вкладку «Оборудование ». В этой вкладке выбираем нужный диск и жмем кнопку «Свойства ». В открывшемся окне «Свойства » нужно перейти на вкладку «Политика », отмечаем пункты «Разрешить кэширование записи на диск» и «Включить повышенную производительность ». Жмем «Ок ».
Ускорение работы ноутбука через включение Direct Memory Access
Воспроизведение мультимедийных файлов на ноутбуке может притормаживать, если отключена Direct Memory Access (DMA). Для проверки включения DMA заходим в «Диспетчер устройств ». В Windows Vista и Windows 7 в «Диспетчер устройств» можно попасть через свойства компьютера (правая клавиша мыши – «Свойства»). «Диспетчер устройств » находится в левой части окна. Проходим по ссылке. В окне диспетчера нас интересуют свойства IDE ATA/ATAPI контроллеров . Заходим в свойства, выбираем вкладку «Дополнительные параметры ». Внизу окна, в Свойствах устройства, должен быть отмечен пункт «Задействовать DMA ». Если пункт отмечен, то жмем «Ок », если нет, то отмечаем его, а затем опять таки жмем «Ок ».
На этом, процесс оптимизации работы ноутбука в домашних условиях можно считать завершенным.



